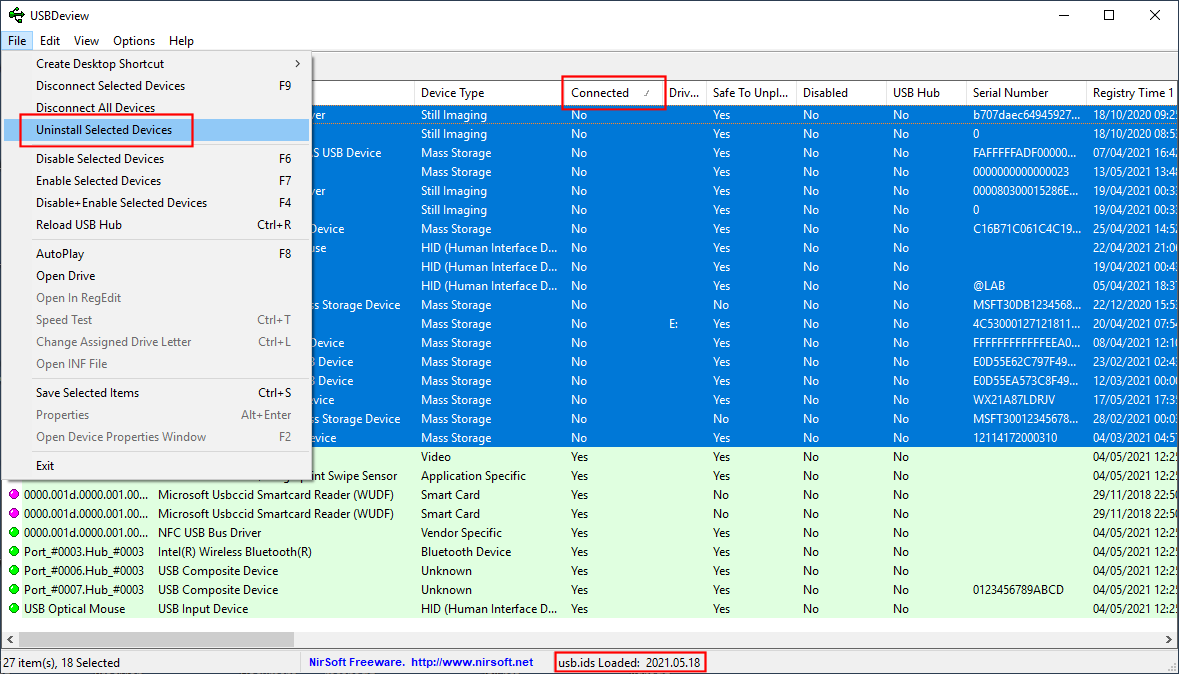Not sure if this is a Windows 11 24H2 problem, but it seems to date approx from when I updated to 24H2 earlier this year:
I could not get my external HDD (used mainly for backup) to work. It is mounted in an external dock and connected to a USB 3.2 port on my desktop PC. Any attempt to access the disk would freeze File Explorer and my backup program and even System – Disk Manager could not find the disk. Tried a different dock and USB cable and different USB ports on PC, all with same result.
I located the USB details in Device Manager and found the Intel USB 3.2 eXtensible Host Controller – 1.20 (Microsoft) entry. Under Events for this it was reporting ‘Device Settings for SCSI were not migrated from previous OS installation due to partial of ambiguous device match.’ Choosing Scan for Hardware Changes ran and sometimes resolves the problem (it tends to recur after Restart).
Other folk seem to have had similar problems with UHD external disks. This did not occur for me prior to updating to 24H2.