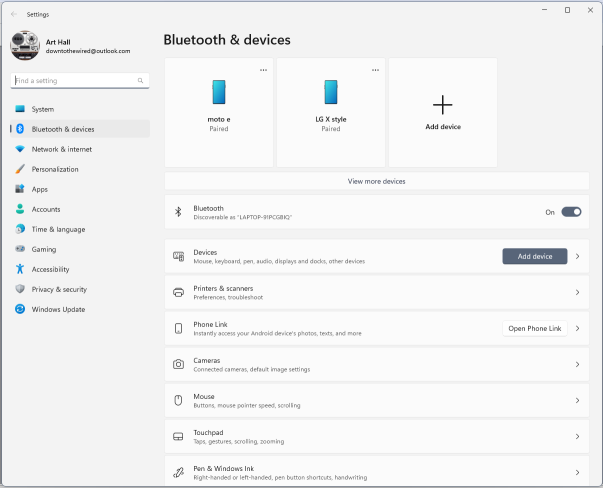Hi all. I usually have the mouse pointer option checked to always “snap” to the default button in a dialog box. But there are some things I do where this is annoying. I have to click through several windows to get to that option box. Is there some way to create a shortcut, or somesuch, that would let me go directly to that box? Or better yet, some script that would simply toggle that option with a “click?”
Hopefully, this image will load.