|
|---|
|
|---|
|
|---|
|
|---|
Susan Bradley Patch Lady/Prudent patcher

|
Patch reliability is unclear. Unless you have an immediate, pressing need to install a specific patch, don't do it. |
| SIGN IN | Not a member? | REGISTER | PLUS MEMBERSHIP |
Home » Forums » AskWoody support » Windows » Windows 11 » Windows 11 version 24H2 » Certain models of ASUS need bios update
|
|---|
|
|---|
|
|---|
|
|---|
Susan Bradley Patch Lady/Prudent patcher
I checked my own Asus Prime Z790-V and there is a current BIOS update to ver. 1813 dated 2/11/25. After I updated, out of curiosity, I looked up one of the models listed, the X415KA, and while the BIOS update listed by Asus is noted as being critical, updating to ver. 311, it was posted on 11/20/24!
is noted as being critical, updating to ver. 311, it was posted on 11/20/24!
People don’t hurry or are not aware of BIOS updates.
People don’t hurry or are not aware of BIOS updates.
A while back, speaking with Asus, as I understand it, if you update the Motherboard/BIOS you have to re-input each and every setting in every category (could be hundred(s).
The rep advised not to update unless you change computer config to avoid problems.
So what are people suppose to do with this challenge and not brick their system? It would take a very long tedious time to document each and every setting to put back, and hoping not to make a single error.
A while back, speaking with Asus, as I understand it, if you update the Motherboard/BIOS you have to re-input each and every setting in every category (could be hundred(s).
When you do a BIOS update, it recommends you restore the factory defaults (F5) and after rebooting, restore your personalized settings. If you have THAT many settings, there is an option to save your profile.
Thanks for that, but my understanding is that the saved profile is only good with the BIOS that it is saved with, and that a BIOS update actually deletes any previously stored profile(s).
Is so, this is not a real solution for an update.
In my case my computer was built by Maingear. I am aware of “some” of the settings that they changed, but unknown of all plus could a MB/BIOS update make setting changes itself that I would not know about?
So again, how would I know what Maingear changed and possibly what the Bios update changed unless I had ALL the SETTings both before and after, and then go through each and every one entry/sub-entry which would be a hugh undertaking and chance of something getting missed or mis-entered?
What do you folks out there do?
you ask Maingear support about it, Tex265
here’s the link to their contact info on their support site.
bring up such issues with them and ask.
Thanks for that, but my understanding is that the saved profile is only good with the BIOS that it is saved with, and that a BIOS update actually deletes any previously stored profile(s).
True!
But the American Megatrends BIOS used on most ASUS motherboards has an option to load/save Profiles from/to an external USB (BTDT and it does work!)
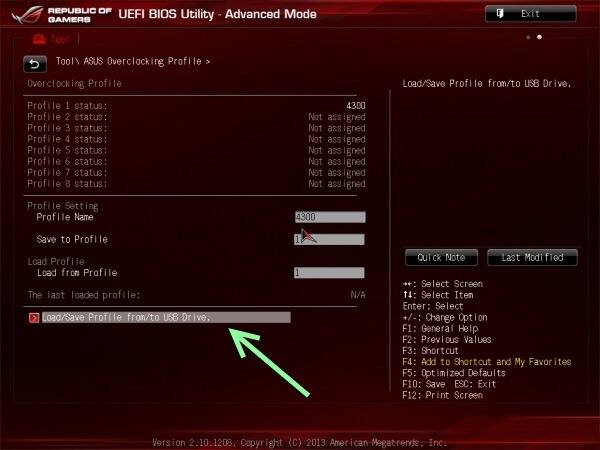
Each Profile, including the default profile, can be saved as either a .CMO or .txt which can be reloaded after the BIOS is updated.
Note: if a particular setting is no longer available in the new BIOS, it’s ignored.
But the American Megatrends BIOS used on most ASUS motherboards has an option to load/save Profiles from/to an external USB (BTDT and it does work!)
Thanks for that info! Can you pls explain “in detail” how to go about doing this as I find nothing in my ASUS manual. Specifics please. What is BTDT?
So I have not booted into Windows 10, but into the BIOS settings. Are you saying that my USB ports will still work in this situation? Just insert a usb stick (what does this action display? an Explorer type window?) and click on the link while only in the BIOS mode and the USB will function as normal?
Same questions After installing the BIOS update. Install the USB stick (what will show up?) and do what? Drag and drop the file? Copy file someplace?
What is BTDT?
Been There Done That.
Are you saying that my USB ports will still work in this situation?
Yes!
USB drives can be inserted/removed while in BIOS mode and the BIOS will see them. However, there’ll be no indication they’ve been inserted/removed and they won’t show up in an Explorer-like window (the BIOS will simply know they’re an available device.)
Thanks for that info! Can you pls explain “in detail” how to go about doing this as I find nothing in my ASUS manual. Specifics please.
This option is shown in the ASUS User Profile section of my manual, but it doesn’t actually give any details on how it works so here’s what to do.
First, format a USB drive as FAT32 (note: other formats, such as NTFS, will not work!)
Goto BIOS settings > Tools > User Profile > Load/Save Profile from/to USB Drive (it’s all the way at the bottom.)
Insert the USB drive, select it as the source, and press F2 to save the active profile as a .CMO file that can be reloaded. If you have more than one profile, you’ll need to activate each one separately in order to save them (i.e. the save function only saves the default profile.)
Note: you can also save a profile as a .txt file by pressing Crtl+F2 but .txt files can’t be reloaded using this option. They will contain all the BIOS settings (even default settings) in plain text; such as: CPU Core Ratio [Auto]; but those settings must be manually entered to restore them.
Here’s what you’ll see after selecting the Load/Save option and inserting the USB (if you have more than one USB inserted, you’ll see each one as a separate fs#:\.)
And, once you press F2 or Crtl-F2, you’ll need to enter a name for the saved file (note, the BIOS will automatically add the appropriate extension.)
When restoring a saved .CMO settings file, you’ll see the same first screen but, when you select the drive, you’ll see a list of available files to be restored like this.
Simply select the one you want to restore.
Again, if you have more than one profile, you’ll have to restore them one at a time and save each one as a different profile number (i.e. the restore function restores the selected profile as the default profile.)
This option is shown in the ASUS User Profile section of my manual, but it doesn’t actually give any details on how it works so here’s what to do.
Great explanation. I did find a guide that has brighter images.
Yes!
nOads, Very Much Appreciated!!!
I checked my own Asus Prime Z790-V and there is a current BIOS update to ver. 1813 dated 2/11/25. After I updated, out of curiosity, I looked up one of the models listed, the X415KA, and while the BIOS update listed by Asus is noted as being critical, updating to ver. 311, it was posted on 11/20/24!
hi PL1
while the Asus X415KA laptop got a bios update in late November 2024, the X515KA model, on the other hand, got a recent bios update in early February 2025.
After doing a bit more research, it still appears that you can not directly utilize an older ASUS bios USB stick backup file with a new bios update due to the changes/additions/deletions the new bios makes.
It also appears that the USB backup is a Complete backup of the entire old bios not just the changes made to the default settings.
Also unclear as to after the install of the new bios downloaded to a separate USB stick:
Does the computer automatically restart on its own?
Does it re-boot back into the new bios or directly into windows?
Does the new bios boot back up automatically utilizing ALL its new Default settings?
Can these Defaults setting interfere with a successful boot up?
Then seems you are back to needing to “manually” finding and making the previously made changes/adjustments to the Default settings.
Maybe I’m still confused???
Does the computer automatically restart on its own?
Does it re-boot back into the new bios or directly into windows?
It reboots back into the BIOS and at that time, it requests that you press F5 to setup the default settings. You don’t “have” to, my last update I did not, and it works fine.
Does the new bios boot back up automatically utilizing ALL its new Default settings?
No, if you do not press F5, it will keep your settings.
Can these Defaults setting interfere with a successful boot up?
No, in order to make sure none of the new BIOS settings cause a problem, it is recommended to set it to default.
Then seems you are back to needing to “manually” finding and making the previously made changes/adjustments to the Default settings.
You have proof from @n0ads that it works, but if you are still concerned, you can always take a picture of all of the changes made with your cell phone camera. When you press F5, and select the default settings, every change being made is listed on the screen before you accept it.
You have proof from @n0ads that it works, but if you are still concerned, you can always take a picture of all of the changes made with your cell phone camera.
Thanks, but as others have said you can’t overlay a copy of an old bios over a new bios – right? And the entire old bios is on the USB stick backup – right? It seems you would just override the newly installed bios with the previous old bios again.
I still can’t get straight how to mesh just the old (existing) bios changes from default settings into/with the new bios default settings other than making manual changes after the new installation.
What changes am I to take pictures of? The new bios installation, or the old bios installation? If it is the old, I’m back to my original issue of that “I don’t know what changes were made to my existing bios when the system was built” (and for the record neither does Maingear as this was back in 2018 and each system is custom created with changes as needed) so I would have to compare the entire bios settings to the Asus manual to determine what was changed!
It reboots back into the BIOS and at that time, it requests that you press F5 to setup the default settings. You don’t “have” to, my last update I did not, and it works fine.
No, if you do not press F5, it will keep your settings.
So after reboots, it asks if you want to accept the default settings it just installed? Otherwise it will keep “your” settings – what settings are we talking about?
When you press F5, and select the default settings, every change being made is listed on the screen before you accept it.
What? If you allow the default settings of the newly installed bios hasn’t everything changed? And you still haven’t entered the custom changes you want.
What happens if/after you press F5? When do you ever get the opportunity to make changes, only after the computer boots up using the all the defaults of the newly installed bios? What if changes from defaults were necessary for the computer to boot up properly?
Thanks, but as others have said you can’t overlay a copy of an old bios over a new bios – right? And the entire old bios is on the USB stick backup – right? It seems you would just override the newly installed bios with the previous old bios again.
A BIOS backup and the Load/Save Profile from/to USB Drive option are two completely different options!
Load/Save Profile from/to USB Drive does not back the whole BIOS, it only saves/restores the active profile’s settings.
So here’s how this works:
1- Backup your existing profiles to a USB drive and remove it.
2- Update the BIOS to the new version.
3- Restore the profiles from the USB drive to set things back to your settings.
As I indicated, I did this with my Asus motherboard when I upgraded the BIOS from 1902 to 1903 and it worked fine.
FYI, I didn’t know you don’t have to press F5 when it reboots (many thanks for that tip @PL1 👍) so, if that works to retain your existing settings/profiles, you can skip step 3.
BTW, when I saved my profiles, I created both .CMO and .txt files for each one just in case I had to go back and manually reenter all the settings. I’d highly suggest you do the same.
One final tip.
I updated my BIOS to 1903 because it added support for Windows 11. Before you update yours, suggest you check the release notes for your current BIOS to see whether it supports Windows 11 or not.
Settings vs. BIOS firmware. these are two entirely different things. And while you may not be able to copy an old BIOS firmware over a newer BIOS firmware, Asus does have a recovery option to revert back to the older BIOS firmware version.
The backup we are referring to: “Settings“. For example, is the numlock set to On or Off at boot, or is TPM On or Off, etc.
You can make a copy of the “Settings” to the same USB stick that your new BIOS firmware is on. You make a copy of your settings before you update the BIOS Firmware and recover your settings after the BIOS firmware has been updated and the settings have been changed to their default.
Backup your existing profiles to a USB drive and remove it
OK, so my active “Profile” is ONLY the manual changes that were made to the currently existing (old) bios – right? Which can be saved on USB stick in both Asus file extension and/or .txt extension? (Then the .txt file should show me in plain english all the manual changes that were made to the current (old) bios – right?
Update the BIOS to the new version
From the download on a USB stick while the Asus bios is loaded on the computer. There is some reference that you have to Rename the download before using?
Restore the profiles from the USB drive to set things back to your settings.
Once the new bios installs, does the system reboot? Or do you reboot it before removing the USB stick with the new bios and reinserting the USB stick with your old Profile changes. Then do what?
FYI, I didn’t know you don’t have to press F5 when it reboots (many thanks for that tip @PL1 👍) so, if that works to retain your existing settings/profiles, you can skip step 3.
What’s all this F5 button stuff? Does that tell the bios to accept your USB profile settings from the old bios or not? Makes no sense since you already wanted that by inserting the USB with the old profile to begin with.
No, if you do not press F5, it will keep your settings.
I didn’t know you don’t have to press F5 when it reboots (many thanks for that tip @PL1 👍) so, if that works to retain your existing settings/profiles, you can skip step 3.
Are you saying that the bios will ask you if you want to use the USB profile settings that you just entered? And that even if you don’t, the new bios will utilize them??? So if the new bios will/can retain your existing settings/profiles unless you tell it not to, why are we doing this profile saving and reentry via the USB stick to begin with?
Finally at what point has the new bios been added, the old bios changes been added, and the computer (hopefully) reboots?
@Tex265 you’re missing the whole point of the instructions we’ve provided!
Saving your profile settings, updating the BIOS, and then restoring the saved settings are, as I pointed out, three different steps that need to be completed as separate items!
They aren’t directly related to each other.
nOads, Thank you and PL1 for all the info you folks have provided. I do understand there are three (3) different steps to complete (well maybe because you and PL1 seem to disagree about step 3 and whether pressing F3 or not is necessary; however I’m still not clear why or why not).
so, if that works to retain your existing settings/profiles, you can skip step 3.
Like many instructions that smart Tech folks provide, there are interim steps that are a “given” that they “assume” others know, but don’t. My questions are requesting “baby steps” or “each and every” step, button, action to take from start to finish to ensure I don’t brick my computer. What will this action do? What will I see next? When to do what? (eg) Is it true that you have to first Rename the bios update file downloaded from Asus before it can be used? – If so, An important step not yet addressed. If I created a .txt profile USB file and opened it, what will I see? etc.
If you can possibly indulge me, and no matter how superficial my last set of questions may seem, specifically answer my questions to clarify what I would be seeing, doing, and all the steps to ensure success, I would really appreciate it.
My above post #2748833 gives step-by-step instructions on how to save/restore profile settings.
As for the BIOS update, depending on whether your motherboard supports both of them (check your manual), there are two completely different ways to do it.
1- ASUS EZ Flash 3 (done directly from the BIOS menu and, IMHO, the easiest to use.)
2- USB BIOS FlashBack (using the special USB BIOS Flashback port & USB BIOS Flashback button.)
Those above links contain step-by-step instructions as well as how to videos.
Those above links contain step-by-step instructions as well as how to videos
Unfortunately not all the steps. I do have the EZ Flash 3 for updating.
Thanks again for the info and all your effort, but I think we are just not on the same detail level. My nitty gritty detail questions are still not being answered by you or any of the video links that have been provided. In the many videos that I have watched the videos never address/show how to restore your previous Profile settings, when you are to reboot, what comes up when you do, does the new bios reboot automatically, does it come back up in Default mode, when do you enter your Profile data (again-what does the file even contain?). Your latest video shows the bios download which includes 2 files, one a Renaming file but it is never used – what is it for? What about that F5 key item? etc.
If you just look back from a pure novice viewpoint, I listed many questions that are not answered or not answered in enough detail to confidently execute subsequent steps.
Thank you very much for what you have provided, but if you can’t or are unwilling to simply answer my actual questions, hopefully another Woody’s member can help by doing so.
Again, I do appreciate all you have done and hopefully will still provide.
Say what? In this era I have never had any custom bios settings reset after a firmware update.
Susan, do you have something to add to this discussion?
I am going to try this one more time to see if I can get some additional input since, I would assume many of Woody’s members do successfully update their Bios.
I have also since discussed this with ASUS who recommends to not attempt to utilize a Profile from an older Bios to merge it into a newer Bios since additions to, subtractions from, or rearrangement of data is usually made in updates. This is why your Profile(s) are erased when you update and why there are no videos/instructions on how to merge an old saved Profile into an updated Bios. Restore saved Profile(s) only to the Bios they were created from.
Unfortunately they also recommend that you “manually” re-make desired changes to the updated Bios, but can provide no easy way to determine what those changes were previously – so back to square one on figuring out what those changes are/were if you were not the one to have originally made them or didn’t write them down and save them somewhere.
ASUS also strongly advised that Bios should/has to be updated by each and every one sequentially, that is if you are 5 updates behind you have to install each and every one in date order.
At this point I’m stuck – how do you find/gather/document prior changes to your Bios before performing an update???
Then after you install an update, does it automatically re-boot into its’ Default settings and you have to re-enter and make your settings? Or will the new update, once installed, pause to allow you to make your changes to the Defaults and then allow you to re-boot?
And, if you have more than one update to catch up on and install, do you bother to make any custom changes to the new Bios(s) until you get to the final version? Does the computer try to start/boot up on the Default settings between each of these Bios installs?
So confusing!!
… latest video shows the bios download which includes 2 files, one a Renaming file but it is never used – what is it for?
PL1, thanks for your confirmation/clarification provided on this question in a different posting #2751328 that this step is needed. This is one of the “small” step items I have been trying to nail down.
“One other thing, Asus requires you to rename the file. They give you a small executable in the zip called a BIOS Renamer.” I see it may be the same with MSI.

Donations from Plus members keep this site going. You can identify the people who support AskWoody by the Plus badge on their avatars.
AskWoody Plus members not only get access to all of the contents of this site -- including Susan Bradley's frequently updated Patch Watch listing -- they also receive weekly AskWoody Plus Newsletters (formerly Windows Secrets Newsletter) and AskWoody Plus Alerts, emails when there are important breaking developments.
Welcome to our unique respite from the madness.
It's easy to post questions about Windows 11, Windows 10, Win8.1, Win7, Surface, Office, or browse through our Forums. Post anonymously or register for greater privileges. Keep it civil, please: Decorous Lounge rules strictly enforced. Questions? Contact Customer Support.
Want to Advertise in the free newsletter? How about a gift subscription in honor of a birthday? Send an email to sb@askwoody.com to ask how.
Mastodon profile for DefConPatch
Mastodon profile for AskWoody
Home • About • FAQ • Posts & Privacy • Forums • My Account
Register • Free Newsletter • Plus Membership • Gift Certificates • MS-DEFCON Alerts
Copyright ©2004-2025 by AskWoody Tech LLC. All Rights Reserved.