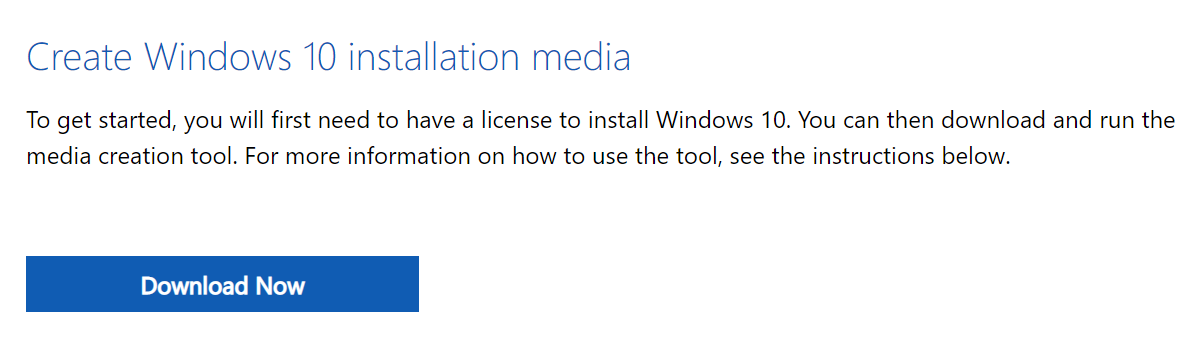Newsletter Archives
-
Do you know the easy way to get into the boot menu?
During last week’s video I recommended that you look for a backup software that adjusts the boot menu so you can easily get under the operating system and recover should something happen. Do you know the OTHER way to get under the operating system into the troubleshooting screen that’s just as easy? Watch it here!
On Windows 10 and 11, Click the Windows Start menu, then the Power button. While pressing down the Shift key, click the Restart button. This will take you to the Windows Troubleshooting options, where you can reboot to BIOS.
But wait there’s another way…. you can access Windows Settings by right clicking on the Start Menu. Then navigate to the Update and Security section then the Recovery section. In the Recovery settings, under the Advanced startup section, click Restart now. Note that if you don’t see an option for UEFI as an extra option (like in the video) it’s because your system doesn’t support uefi boot or is in legacy mode.
Then wait for the loading screen to complete and then click the Troubleshoot button. Tap the advanced button and then choose what you need to do – you can even boot into the bios settings from here.
Now if your computer isn’t bootable, you can still get to these boot options menu via the Windows 10 USB installation drive. Plug the USB drive into your usb drive on your computer. While booting, before Windows starts to load (and you’ll need to do this quickly) you need to continuously press F12 to enter your PC’s BIOS. Then select USB Drive as the boot device and Press Enter key.
This has ALWAYS been annoying to me: The keys to press, such as F12, F2, Delete, or Esc, differ on computers from different manufacturers.
Got a Macintosh? Do you know it has similar firmware booting options?
First is it the newer style with Apple silicon or older Intel based?
If newer, turn on your Mac and continue to press and hold the power button as your Mac starts up. Release the power button when you see the startup options screen, which shows your startup disks and a gear icon labeled Options.
If it’s the older Intel style, you can read this post for the various key combinations.
-
Why can’t Windows provide their own drive partition tool?
Tonight I will ask the pondering question of why…. why can’t Microsoft/Windows provide a native tool that properly partitions drives?
If you want to merely expand a drive and there’s no other space next to where you want to expand, no problem. But if the drive isn’t quite set up right, you have to go to a third party Linux based tool to resize, expand, etc etc.
Some of the ones I’ve used include:
All of them work well.
But why, Microsoft? Why can’t in the year 2022, why can’t you natively include a tool to handle what I consider to be … well…. basic?
When have I used tools like this?
On physical machines where I’ve moved to a new SSD drive and suddenly I find that I can’t expand the bigger area because of some OEM partition left behind.
On virtual machines where it won’t let me expand the C drive. (Just had to do this the other day on a domain controller)
To me this just seems like something you should be able to do at 37 years of age.
What do you think?
-
So how do you get to 21H2 without 22H2?
- Windows 11 22H2: Not recommended
- Windows 11 21H2: If you have a Windows 11 PC, recommended
- Windows 10 22H2: Not recommended
- Windows 10 21H2: Recommended
That’s my current recommended versions of Windows 10 and Windows 11. But how do you get to just 21H2 without installing 22H2?
Easy. EITHER use the registry keys/group policy showcased here:
Or use the tool at Incontrol. I consider this a bit easier to use.
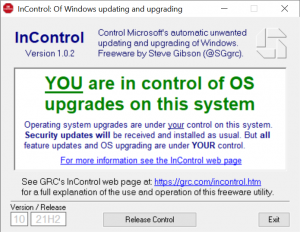
You download the tool and choose the version and release you want. It will keep your machine at just that version and Microsoft won’t push you to 22H2.
Now right now before next Tuesday, if you get offered 21H2 in the update window go ahead and install it and then set your deferral window to push off updates.
If you purchased a Windows 11 computer and want to keep it on 21H2, use the same tool and pick version Windows 11 and then Version 21H2.
-
It’s that time to download a copy of Windows 10 media
It’s that time that I want you to download a copy of Windows 10 media OR Windows 11 media.
If you are like me and have a computer that will never ever go to 11, you’ll want to download a copy of Windows 10 from the Microsoft download page.
IF however, you either have a machine already on 11 or you think you might upgrade to 11 at some time, you’ll want to also download a copy of Windows 11 media from the Microsoft download page.
Bottom line that’s your task for the weekend!
-
Getting ready for 22H2
I’ll be going into more detail next week about the steps I want you to take to get your machine ready for 22H2.
There are two tasks for this weekend I’ll want you to do:
Firstly use the Incontrol tool to ensure that your feature release is set to be on 21H2. Run the tool and ensure you have your machine set to install 21H2 and nothing more than that at this time.
Next I always recommend that you download an ISO. What is an ISO? “The name ISO was taken from the name of the file system used by optical media, which is usually ISO 9660.” It’s the name for the digital download that you can use to install and more importantly for Windows 10, do a repair install of the operating system.
I recommend that you go to the Microsoft download site (for Windows 10) and the download site for Windows 11 and just save the file on a flash drive, a spare hard drive, or any place you will remember you’ve got it stored, which sometimes is the hardest part.
Click that download now button and save it to a location. Stay tuned, I’ll have more tips next week in the newsletter.
-
After you install updates that impact printers….
I have several printers at home and several printers at the office. Some drive me crazy, others are well behaved. Generally speaking HP drive me crazy, Brother and Lexmark printers are more well behaved. The big copiers/printers at the office that we lease are Ricohs and once you get the drivers just so most of the time we’ve left them to just do their thing. But lately Microsoft has been working on security issues with the print spooler code that attackers use to gain access to our networks. So our nice well behaved printers are now slightly driving us crazy as a result. .

So, these days after updating, here are some steps I recommend that you review.
- If you have it set up to be connected via a network connection, that is you have your printer on a wireless or wired connection and it normally is on a specific IP address, click on start, settings, devices, printers and scanners and review your printer setup.
- First recommendation is to ensure that you have disabled the setting in Windows 10 where it decides what printer you are going to use. Ensure that “Let Windows manage my default printer” is NOT checked. Every time I’ve had this enabled, I end up with the wrong printer in use.

- Next, I always set up my wired or wireless printers via tcp/ip address. I will go into the settings and ensure that in settings, printers and scanners, click the printer name, click on manage, click on printer properties and then review the port setting. Make sure it’s set for IP address if you’ve set up the devices on the network. You can determine what IP address by typically printing out a demo printer page from the printer itself. This will tell you what the IP address is. Then review the setting and make sure it’s set for an IP address that your printer has picked up from your router. Newer printers like to pick up a WSD port and I still have issues when I use that protocol.
- If your printer is connected via USB the process is similar. Go into settings, then click on the printer name, click on manage, printer properties and review the port settings. Ensure that you see it connected to the proper USB port.
- The next thing I do for any printer I set up is give them a reasonable printer name. So if it’s on my computer, I’ll rename it Susan’s Color printer rather than Lexmark HD-2425. This is especially handy when I have printers remotely as well as locally and I need to know which one is which.
Doesn’t everyone have a Barbie doll that is a Computer geek for decoration in their home office?
If all of that was confusing to you, here is a video showcasing what I mean.
-
Sometimes you need to pull the plug
This morning I had to run to the office to diagnose why a Windows 10 21H2 workstation was not booting. It had a black screen. Normally on the weekend is when I patch and this was one of the machines I have install updates early to review the impact on machines. I’ll then log in on Saturday morning to check and make sure everything is operational. Knowing that I have a workstation backup (Macrium reflect to a large server), a spare SSD hard drive at the office, I knew I could reinstall the operating system/restore the workstation should the patching process cause undue issues, or the hard drive died.
When I got to the office, the lights were on the machine, but nothing on the screen. Knowing that there had been times when an update had frozen up the machine, I pulled the power plug, counted to five, and then plugged it back in. I pressed the power button and the system booted up to finishing up a bios update. It finalized the process and rebooted just fine.
Now normally I don’t do bios updates automatically, nor do I do them at the same time as when I’m planning to do a security update so I’ll need to investigate why they both occurred at the same time, but I’m guessing having both occur at the same time caused the bios update process to freeze up.
Updating bios software is an unfortunate, but necessary evil. Your best Windows 10 experience occurs when you keep your video card drivers and bios software up to date. At the same time, when it has issues, it’s extremely hard to be remote. You have to be there with the machine.
Bottom line, always have a backup. Consider having a spare hard drive. Know you have options. And sometimes…. just pull the plug and count to five.
Now waiting forPeach and Blackberry pie to bake in the oven, enjoy the summer!

-
Do you want a bit more In private browsing?
Do you use private mode or incognito mode in Firefox, Edge or Chrome?
Do you know you can set it up so that the browser launches automatically in this mode. In the case of Chrome you can right mouse click on the icon on the desktop and go into the properties line at the top and adjust the application setting by putting -incognito at the end of the application line. Click okay, approve the change and now when you launch Chrome it will be in private or incognito mode all the time
“C:\Program Files (x86)\Google\Chrome\Application\chrome.exe” -incognito
Firefox does it a little differently.
Three-lined menu
Options
Privacy & Security
Scroll down to History
In the Firefox will drop-down menu choose Use custom settings for historyChoose the button to have Firefox always use Private mode.
Mind you when you do it like this, the browser will not have the visual dark background, it will just always be in that mode.
If you want to see what I’m talking about, watch this video here. I showcase how to get to these private modes in Edge, Chrome, Firefox on 10 as well as 11.
Why do you want to use private mode? Often websites give you different prices (travel sites in particular) when they don’t see cookies left behind from other searching. Bottom line there are lots of normal reasons why being a bit more private in your browsing is a good thing.
-
Should we panic?
Gordon Kelly is out with a headline regarding to Quit Windows. Once again he has overblown the problem and overestimated the impact.
First regarding side effects regarding DNS or domain name services, first off it only impacts Server 2019 and then only servers running the DNS server role. We’re talking a narrow amount of impacted servers here, not BILLIONS. I am running a Windows 2019 server with the DNS server role and not noting any issues, I use DNS forwarders and I have not seen anyone complain about this widely. Microsoft has acknowledged the issue and Gordon is using Microsoft’s own transparency about an issue seen by a small subset to beat them up.
Next the concerns over the local privilege escalation bug. Unless how this is able to be attacked has changed, CVE-2021-34484, isn’t easily exploited. Per an October write up of the bug
“While this is a critical vulnerability, exploitation would require threat actors to know the username and password of two different users, making an attack very difficult in the wild.”
Excuse me?
“Subsequently, vulnerability analysis specialist Will Dormann tested the flaw and found that the attack could not always be successfully completed.”
Do we need to overinflate patching issues? Absolutely not.
Do we need to beat them up over quality of updates, yes. But that’s true for all vendors including Apple.
Edit: As Carl points out in the comments you want to update your Browser today. THAT’S what you should be really worried about. Chrome is fixing a zero day that was under attack, Edge does not (as far as I can tell) have the fix yet.
Edit 2: Edge/Brave have the fix for the Chrome zero day as of 3/26/2022. Make sure you update your browser.
-
Why do we change time?
Next week in the USA comes my “bleary eye week”. It’s the week that the time changes and I lose an hour of sleep during a time of year that I’m already working long hours. Everyone in my office really HATES next week and really wish that this whole concept of moving the clock would stop. While all of our computers automatically change, they need help too. While you may think that we don’t change this process, it’s honestly amazing how many patches we get to change date and time zones.
In businesses, if you still have an on premises domain controller, it’s wise to sync the server to an external time clock and then have your workstations look to the domain controller.
On a standalone computer, most of the time you can let the computer do it’s thing. On rare occasion you may see that it’s off in it’s time. Typically this is when the CMOS battery on the motherboard needs to be replaced. You can also decide if you want a different time server.
Bottom line, get extra sleep this week as you’ll be losing an hour next week.
-
Tasks for the weekend – Nov 20, 2021 – It’s the annual geek clean up
This week’s Tasks for the weekend is brought to you by MuscularPortfolios.com. Brian Livingston brings his tech mind to the Investing world. Sign up for his free newsletter to learn more.
It’s that time of the year that we start planning to visit with family and it’s also the time of year that I recommend reviewing the computer systems of your loved ones and make sure their browsers are not riddled with extensions they don’t use, notifications they don’t want. See if they want to try out the Brave Browser or the Duckduckgo search engine.
Review for new programs you don’t recognize added to the Programs and features section. Make sure their antivirus is up to date and if they use a third party program, that the subscription is current. (I’m still a fan of defender. Even now Windows is fighting with third party antivirus vendors like Kaspersky). Check what feature release they are on and make sure they are not on Windows 10 2004 soon to be out of support.
See if they are being offered Windows 11 and if you want to use the targetreleaseversion to block it or use the gui opt out. It will look like the image below in the Windows update panel.
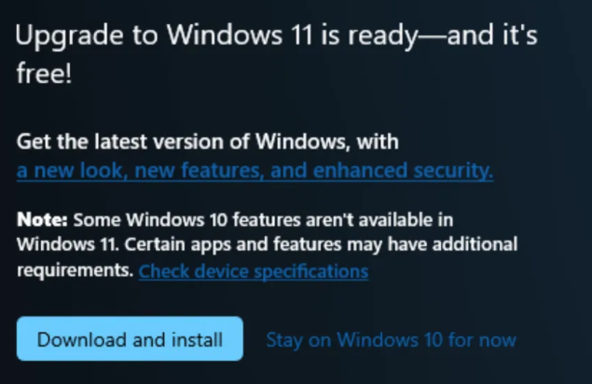
You can click on that “stay on Windows 10 for now”.
So when you visit loved ones, do you end up fixing their computers? What are your tasks that you do?
-
Tips for the weekend – November 13 – geek shopping tips
I was out at my local Home Improvement store this weekend and clearly Christmas is here. The tree decorations, lighting displays, poinsettias and all sorts of Christmas decorations were all over the store. There is a local street in town that decorates each tree down the road with Christmas lights and the infamous house that does an electronic Christmas display to die for had their entire front yard stacked with boxes as they were unloading the Christmas lights for the year. My thought was… oh my… and I thought my search for burned out light bulbs was bad!
It got me to thinking about the Christmas season and of course geek gifting. Here’s some of my suggestions for good geek gifts:
I’m a fan of reading and love a small sized Kindle. I get one that is about the size of a small paperback. If you have someone in your family that is a reader and they don’t already have a Kindle, I’d highly recommend it. The color versions that are small in size means you can take it anywhere and with various apps, you can even use them to read and respond to email.
Next up is an expensive gift, an iPad. I bought one for my Dad a few years ago and because I want to make it so he can use it anywhere, I bought him the cellular model. I added it to my phone plan as an additional line and have just paid for it over time. With an iPad there are two sizes that depending on your needs, you may want to opt for the smaller mini one, or the larger version with the keyboard. If you want to save money and purchase one on a marketplace site, make sure you research if the iPad is still supported and will be able to get security updates. I’ve seen folks purchase some online from marketplaces and not realize that they were several years old and no longer updateable.
Last but not least, I’m honestly recommending that you don’t buy loved ones (or yourself for that matter) a new computer for Christmas. I’d recommend you’d wait at least six months before buying a computer with Windows 11. If you must buy a computer at this time because the computer died and someone needs a new one, I’d recommend looking for models that still have Windows 10 and that can be upgraded to Windows 11. Or you may consider a cheaper refurbished model to use for the next several years. Remember Windows 10 will be fully supported until October of 2025.
During this time of inflation and need, a kind reminder that there are businesses that specifically refurbish computers to sell to folks with limited income. (This is a US based business I’ve linked to but there may be others in your area). Whenever you get rid of your old technology see if you can electronically recycle it by resetting it back to factory defaults (at a minimum for ipads and kindles) and consider options for ensuring hard drives are fully wiped or the operating system is reinstalled for computers. Always retire your old hardware safely, securely and with the idea that it may be able to go on to some other deserving person.
So what are some of your geek buying tips for the holiday season?