-
Where we’re headed with Windows Secrets
ISSUE 16.5.0 • 2019-02-11  The weekly AskWoody Plus Newsletter
The weekly AskWoody Plus Newsletter
In this issue
WOODY’S WINDOWS WATCH: Where we’re headed with Windows Secrets
LANGALIST PLUS: Three somewhat unusual, but interesting, reader queries
BEST PRACTICES: Ten tools and tips for better/cheaper printing
ON SECURITY: The end of the road for Win7 looms
WOODY’S WINDOWS WATCH
Where we’re headed with Windows Secrets
By Woody Leonhard
Big changes are coming for the entire Windows Secrets ecosystem — both Newsletter and Lounge. Here’s an update.
As most of you should know by now — especially if you’ve read our recent newsletters — in early January, the Windows Secrets Newsletter morphed into the AskWoody Plus Newsletter, which you see here. Soon, the Windows Secrets forum, aka the Lounge, will merge into the AskWoody Lounge. Here’s what you need to know about that.
Officially, Windows Secrets ceased to exist on December 31, 2018, when Penton stopped publishing any new WS Newsletters. The good news — and we hope you agree — is that AskWoody LLC acquired the newsletter. Even better, most of the old inmates — er, gang — er, contributors — are back, ready to continue the job of tilting at Windows (and other digital tech) windmills.
But as mentioned, the transfer of the WS Lounge is still to come. By the good graces of Penton, the former Windows Secrets owner, the Lounge is still up and running. But that will change — and soon.
We know that many of the WS Newsletter subscribers never ventured into the forum side. A pity, that. It’s long been a tremendous way to ask for help on all things Windows. The WS Lounge has something like a million posts covering every facet of Windows (plus Office and other related topics); it also has hundreds of regular participants. And it’s always been free — no newsletter subscription required!
But the clock is ticking down on the Lounge. So, merging the two forums will take place over the next couple of weeks. It’s actually coming full circle: Eileen Wharmby, Claude Almer, and I, along with a great bunch of volunteers, started the precursor to the Windows Secrets Lounge back in 2004. (See the timeline at the bottom of the About AskWoody page.) It took 15 years to come around again, but no good deed goes unpunished, eh?
Mapping out the big pictureNewsletter subscribers, like you, don’t need to do anything if you just want to continue with the newsletter only. (The primary change will come when it’s time to renew your subscription.) But if you want to start working on the newly unified Lounge, there are steps you can take now to make your life easier.
As with newsletter subscribers, Windows Secrets Loungers don’t need to do anything during the transition. There is, however, a bump coming (more on that below). You can prepare for it if you like — or not.
Sometime after the WS Lounge gets absorbed into AskWoody, my intent is to have all posts (more than a million) indexed and easily accessible to everybody — and to prod you recalcitrant newsletter subscribers into using the new Lounge to get your questions answered.
For newsletter subscribersAgain, your newsletter subscription will continue essentially unchanged until it’s time to renew. At that point, if you don’t have an “official” AskWoody account (which is to say, an account that doesn’t use an email address as the username), I’ll poke you to get on the bus with the rest of us. If you want to get your account sorted out sooner rather than later, shoot an email to our customer support inbox at AskWoody (customersupport@askwoody.com).
Right now, we don’t have any extra content on the website that’s restricted to (paid) Plus members — but we will. If you want to dig into that extra material once it’s available, you’ll need a “real” AskWoody Plus account. And current newsletter subscribers automatically qualify for a Plus membership. No extra charge.
For Windows Secrets LoungersA large group of us (admins, mods, MVPs, VIPs, and AskWoody MVPs) are working with our developers right now to get the transition nailed down. With a bit of luck, we’ll get all the skids greased by late next week. We hope.
If you’re an “active” Windows Secrets Lounger (i.e., you’ve posted in the past year or so), we’ll bring across your username and email address and put them in the AskWoody user database. Your username will be prepended with “WS” — so if you’re currently SuperGnome on Windows Secrets, your new AskWoody username will be WSSuperGnome, and all your Windows Secrets posts should be linked to your new username.
That’s the theory anyway.
Note, however (here’s the bump), we won’t be bringing over passwords. I won’t touch ’em. If you decide to continue using your WSSuperGnome username, you’ll have to go through a “Forgot password” run to set up a new password; one that will be securely salted and hashed, using very strong encryption.
Here’s a far better option, though: Take a minute and set up a new AskWoody account now. Then, after the merge, have us roll your old WS account into your new AskWoody account.
Again, my goal at this point is to merge everything from Windows Secrets into AskWoody within the next two weeks. We have almost all WS forum admins, mods, MVPs, and VIPs on hand at AskWoody to help with the transition, along with the full array of existing AskWoody MVPs. Don’t hesitate to post questions on the Lounge.
Adapting to different forum formatsAs we’ve noted in past updates to the transition, if you’re comfortable with and accustomed to the Windows Secrets Lounge format, getting to know the AskWoody Lounge will be jarring. AskWoody uses completely different software: whereas the Windows Secrets website is a sophisticated bulletin board with a newsletter floating on a small island, AskWoody is a blog with a bulletin board grafted onto it. There are lots of differences, but we have quite a few pioneers who have managed to make the change. I hope you will, too.
Here’s another difference: Experienced WS Lounge users might be surprised that AskWoody invites anonymous posts. That’s an old tradition with us; many members (including employees of a certain company that shall remain nameless) feel more comfortable posting without being identified. That’s permitted — although every anonymous post is reviewed before it’s made visible to ensure it meets our family-friendly community standards.
Looking for more info? I’ve started an AskWoody Lounge Topic containing miscellaneous questions and answers about the transition. It’ll get better as we gain more experience.
What you can do right nowTo start, I recommend setting up a new, clean AskWoody account, if you don’t have an account already. (AskWoody accounts with email addresses as usernames don’t count.) You can do that right now by going to AskWoody.com and, in the upper-right corner, clicking Register. If you get hung up on a duplicated email address — our dueling database problem — shoot me mail at CustomerSupport@AskWoody.com.
Also, watch for an email from us with specific, detailed instructions as the crossover date approaches.
Most of all, start taking advantage of the AskWoody Lounge! As I mentioned, far too many WS Newsletter subscribers never ventured into their Lounge. You now have a personal invitation from me to seek (and give!) tech help on AskWoody.com. We’re all in this leaky boat together.
If you’re concerned or confused, I empathize! But I’m also convinced that, with a small learning curve, you’ll be back in the thick of it …
… whether helping others or getting help from a bunch of great people.
Give it a try. Head over to the AskWoody Lounge, register for an account if you don’t already have one — and ask a question!
Questions? Comments? Thinly veiled prognostications of impending doom? Join us on the AskWoody Lounge. Bring your sense of humor. Eponymous factotum Woody Leonhard writes lots of books about Windows and Office, creates the Woody on Windows columns for Computerworld, and raises copious red flags in sporadic AskWoody Plus Alerts.
LangaList Plus
Three somewhat unusual, but interesting, reader queries
By Fred Langa
It’s great to be hearing from readers again, especially when my mailbox is packed with great questions!
In this issue: Dealing with space-wasting language files, why newer smartphones no longer act like USB drives when plugged into a PC, and whether digital data has physical weight!
Too many unnecessary language filesReader Bob Gregory is having trouble with unwanted and multiplying files.
- “On Windows 10 Pro x64, my system language is English. When I’m installing software, why are so many other language files installed with it #8212;, files such as es.lng, de.lng, or many others with various extensions (but mostly beginning with the abbreviation of a country).
“I normally delete them without any problems. Sometimes an app gives me a list of languages to choose from, but most don’t. It’s really annoying because the language files can add up to a large amount of wasted disk space. (By the way, I’ve been following your articles since Byte magazine. That’s a blast from the past.) — Bob”
Yes, my Byte Magazine days were a long time ago!
As for the .lng files, it’s true that the files don’t come from Windows itself. Take a look at Figure 1. I searched the hard drive of my near-virgin Win10Pro reference setup and found no .lng files on the system at all!

Figure 1. A virgin Win10 Pro setup contains exactly zero *.lng (language) files.
On my real-life, actual-use PC, I have only four .lng files, all associated with a 32-bit version of Office. The total space they occupy is trivial — less than 1.5MB.
So, look to your third-party software for the source of these system-cluttering language files. For example, some Adobe products are known to install a pile of them.
Why? It’s a convenience for the software developers to produce one single, worldwide, near-universal setup/install routine for all supported systems. It might benefit the developer, but it’s typically not optimal for end users.
There’s not much you can do when an app doesn’t let you preselect the options you want — when it automatically downloads a pile of extra useless-to-you files. You can manually delete any superfluous app files — if you know what to look for. Or you can find alternate software that offers better control over what gets installed in the first place. (Not always an easy option, either.)
Still, I’d vote for the latter!
Smartphone/USB behavioral changesA reader wonders why a newer phone behaves very differently from previous phones when they’re connected to a PC via USB.
- “Why does my current smartphone, when plugged into a PC with a USB cable, not behave like a flash disk, the way smartphones did about a year ago?”
It was actually more than a year ago. But you’re right, the standards have changed.
Earlier and simpler smartphones could present themselves as a Mass Storage Class device (MSC; info). When connected to a PC via USB, they acted just like a flash drive; the PC operating system would “mount” the MSC-compatible phones and assign them a drive letter. You could then access the data on the phone from your PC, just like any other external drive.
This was convenient but caused problems. An MSC drive can’t be “owned” by two OSes at the same time. In order to be mounted by Windows (or any other OS), the drive would have to be unmounted from the phone OS — effectively disabling the phone and bypassing the phone’s security/anti-malware protections.
Even worse, there were instances of phones ending up “bricked” — rendered permanently inert — due to this kind of unfettered file access. So that’s one of the reasons why newer phones generally don’t offer MSC access.
Rather, newer phones mostly default to using the Media Transfer Protocol (MTP; info) standard.
MTP is somewhat more limited than MSC, but it’s safer because the phone doesn’t have to unmount its drive: the phone (and its security features) remains awake and fully functioning during MTP transfers.
If you need low-level access to your phone’s files, the easiest solution is to use a removable memory card in your phone (if so equipped) and store your files on that. The card will be managed by the phone most of the time, but managed by MTF when you plug the phone into a PC via USB. When you need full, normal, MSC-type access to your files, simply remove the memory card from the phone and insert it into a PC’s card reader.
If your phone doesn’t allow for a removable memory card, well — now you know what to look for next time you’re phone-shopping! Having external memory in your phone makes file management and recovery vastly simpler.
A fun question about the physical weight of digital dataBelieve it or not, when it comes to electronics, “ones” actually do weigh more than “zeros”!
- “Is a hard drive heavier, by an incredibly tiny amount, when it’s full? What about flash memory?”
Ha! That’s the second time I’ve seen this question in the past few months. I wonder why it’s coming up now?
To your question: no, for hard drives; but yes, for flash!
A standard hard drive uses magnetic domains — tiny areas on the drive surface — to store ones and zeros. Practically speaking, flipping a magnetic domain from North to South doesn’t change the weight of the drive.
But adding data to a flash drive — writing a 1 where there was previously a 0 — requires storing an electric charge. Each electron has a very small weight (something like 9.10938215 x 10-31 kg), so adding electrons actually does mean adding a tiny amount of weight!
How much weight? To get a real-world answer, you must make assumptions about how many electrons constitute a charge state in flash memory. One reported calculation states that 1GB of flash memory completely filled with 1s weighs something like 729 femtograms more than the same memory filled with zeros.
A femtogram is tiny: 0.000 000 000 000 000 001 g.
If you want to play with the math yourself, some example calculations are midway through the Super User thread, “How much does a gigabyte worth of data physically weigh on a hard disk?”
So, yes, a flash drive full of data weighs a tiny, tiny bit more than an empty drive — but not so much that any of us ever notice!
Send your questions and topic suggestions to Fred at fred@askwoody.com. Feedback is also always welcome in the AskWoody Lounge! Fred Langa has been writing about tech — and, specifically, about personal computing — for as long as there have been PCs. And he is one of the founding members of the original Windows Secrets newsletter. Check out Langa.com for all Fred's current projects.
BEST PRACTICES
Ten tools and tips for better/cheaper printing By Michael Lasky
By Michael LaskyThis has undoubtedly happened to you. In the middle of a quick print job, the printer suddenly stops and flashes a message that it’s out of, say, yellow ink.
(Why is it always the yellow?) In any case, a recent out-of-ink episode took me by surprise because I rarely print in color, and — wait a minute: I was printing in monochrome, and in draft mode, to boot!
It seems like nearly all ink-jet printers are guilty of this phenomenon. And the typical culprit is the machine’s built-in, periodic maintenance check for print-head and nozzle cleaning. Every time it performs this task it, gobbles up a bit of fluid from each ink cartridge. So it’s consuming ink even when it’s not printing. Given the price of ink cartridges, that’s really annoying.
Another annoying feature with ink-jets is low-ink warnings, when there’s actually 10 percent or more ink remaining. Often, printing stops and you’re forced to install a new cartridge.
Fortunately, there are hacks for foiling this type of bad printer behavior. We don’t have to be hostages to an ink-jet’s voracious appetite. (Laser printers tend to be much more efficient ink consumers, but they’re typically not great at spitting out high-quality color images.)
Here are ten tips for saving money on both ink and paper.
Tip 1: Extend cartridge lifeSwitch out cartridges only when absolutely necessary. That’s because each time the printer senses a new cartridge installation, it runs that aforementioned ink-wasting maintenance routine.
Tip 2: Less power used; more ink consumedDon’t power off your printer when you’re not using it. Really!
Every time you power on an ink-jet printer, it initiates an ink-thirsty maintenance and cleaning routine. Back in 2013, Canon fessed up to Consumer Reports: “If the printer is switched off, it may do a longer clean when powered back on.”
The trickle of power the printer uses in standby mode will make nary a pinch to your electric bill. (Leaving on a fax-enabled printer is a no-brainer.)
Tip 3: Hacking a cartridge to keep printingHere’s a trick for finishing a print job when the printer stops due to low ink.
A quick Google search “how to print with empty ink jet cartridges” will pop up a legion of YouTube instructional videos — some for specific printer models, some for specific brands, and others that are more generic. But the main takeaway is to apply opaque tape to the cartridge’s clear window that shows ink level. Put the “blind” cartridge back in and finish the print job.
Tip 4: Use draft modeDraft mode saves a significant amount of ink. Most of us know this, but it bears repeating — especially if we get lazy and just click the default settings.
Most print jobs don’t require a high-level print quality. And those that do are often preceded with several drafts. In draft mode, most ink-jet printers produce documents in a single pass of the print head, whereas high-quality printing might require multiple passes.
The trick here is to change the default print mode to draft. In Win10, type “printer” into the search bar (or click Settings/Devices/Printer & scanners). Click the current default printer and choose Manage from the list of options that pop up (see Figure 1). The next window may show specific printing options, or it could show another window with general printer options. If the latter, click “Printing preferences.” Now click the Paper/Quality tab in the popup preferences box. Look for the Quality Settings section and select Draft.

Figure 1. To change default printer settings, start in Win10’s Settings and click Devices.
Note that you might end up in a somewhat different settings box for a specific printer model, and draft mode might have a different name. For example, Figure 2 shows the settings window for a Brother printer, where draft mode is called “Fast.”
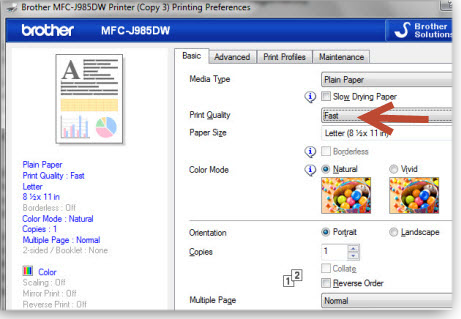
Figure 2. Printer manufacturers might use other labels, such as Fast, for draft mode.
While you’re in the printer’s settings window, look for options to select only black ink for grayscale images. (Some printers use color ink for grayscale.) On some printers, you’ll find it by selecting Custom in the Print Quality box.
When nothing will print: Manage the spoolerAt some point, you’ve probably clicked Print — and nothing happened. Check the printer queue, and see whether it seems unresponsive. One possible problem is a stuck print spooler, the subsystem that loads print jobs into a first-in/first-out queue in memory. If a print job loads incorrectly into the spooler, any job loaded thereafter will not print.
Tip 5: Start by checking the print job at the top of the queue.In Win10 Settings, open Devices/Printers & scanners and then click the stuck printer. Next, click Open Queue, which will show the current print jobs — including the one at the top of the list that’s holding up the works. You can try to delete the bad job, but most likely, you’ll need to clear out the entire print queue. It’s time to make a Windows “Services” call.
Tip 6: Clearing all print jobs via ServicesIn Win10’s search bar, type “services” and hit Enter. Next, find Print Spooler in the list of services and right-click it. Select Stop (see Figure 3). When that’s done, you need to delete the files in the spooler. In the Win10 Search bar, type %windir%\System32\spool\printers and tap Enter. Delete all files in this folder. Now, back in the Services window, right-click Print Spooler and select Start. Printing should resume normally after you re-click Print for each document.

Figure 3. Clearing print jobs starts with stopping the Print Spooler in Windows Services.
Saving ink is great; now save paper, tooThere are numerous techniques and tools for cutting down both ink and paper consumption. Here are my favorites.
Tip 7: Don’t print; create PDFsBefore hitting the Print button, consider whether you actually need hard copies. Often, we need only to view, and not print, a document created in Word or other Office app. Save it as a PDF document by selecting File/Save as. (Pressing F12 on the keyboard will zip you directly to the Save as function.) From the drop-down menu of file types (located directly below the given file name), select PDF. Click Okay.
There’s also a slew of third-party apps designed to save paper output. I keep two — GreenPrint and Fine Print (more below) — on my PC because they offer convenient and complementary features, such as easy-to-use tools for formatting pages. They’re particularly useful when working with documents and pages downloaded from the Internet.
Tip 8: GreenPrint printing managerGreenPrint (info/download site) has been my go-to “virtual” printer for years. Positioning itself between the PC and your default printer, it acts like a switchboard. When you send a document to the printer, the app analyzes each page of the document, looking for typically wasteful characteristics such as that last page with just a URL, banner ad, logo, or legal jargon.
GreenPrint also incorporates an easy-to-use PDF writer plus an interactive print preview. My favorite preview feature is the ability to choose which document pages to print and which images to not print. It also lets you adjust printer settings for the current print job. The latest Home Premium version has a lifetime fee of just U.S. $20.
Tip 9: FinePrintAs with GreenPrint, FinePrint (info site) acts as an intermediary formatter between the PC and the printer. My favorite FinePrint feature is the ability to print multiple pages of documents on a single sheet. This proved particularly useful when I wanted to print out a 40-page, online-only user manual, but not have it soak up 40 pieces of paper. FinePrint knocked the task down to a more economical — but still readable — 20 pages. (You might be able to do this in Windows’ print preferences, but not as easily.)
In addition, FinePrint removes blank pages and unwanted text and images. It can also crop pages and print electronic letterhead, among other features. After a free trial, FinePrint costs $50. That’s a bargain, given the paper and ink costs it’s saved me over time.

Figure 4. Print managers such as FinePrint let you easily condense and print long docs onto fewer pages.
Tip 10: Use Windows’ duplex printing optionThe settings menus for most ink-jet printers include an option to print on both sides of a sheet of paper. But one-sided printing is almost always the default. Switching to two-sided (duplex) printing can be accessed through Windows 10’s Settings/Devices/Printers & scanners menu. Select the printer and click Manage. In the printing preferences, look for Print on Both Sides, Duplex printing, or something similar.
Printer settings will vary from model to model. Many will resemble the options offered by my Brother printer, shown in Figure 5. (Tip: Use “Flip on Long Edge” for double-sided printing in portrait orientation; use “Flip on Short Edge” for landscape.) Other possible duplex-printing options might be “Print on Both Sides” (see Figure 6) or simply “Multiple pages,” depending on the application from which the print job is sent.

Figure 5. An example of duplex printing options for a Brother printer

Figure 6. Duplex printing options can vary with applications, too — in this case, Word.
To refill, or not to refillI’d be remiss if I didn’t note one of the more controversial methods of cutting ink costs: having your empty ink-jet cartridges refilled. I’ll say right at the start that printer manufacturers will do almost anything to prevent this — including flashing warnings on the printer stating something like “You have not installed a genuine [manufacturer] cartridge.”
But there are some big players in the “refill” market. Costco, for example, will refill many types of printer cartridges, reportedly within an hour (more info). I’ll make no recommendations on this cost-cutting method, except to say this: before you try it, check the warranty statement of both your printer manufacturer and the company that refills the cartridges. I’d make sure that the refill station will repair or replace my printer for free, if a refilled cartridge causes damage.
Questions or comments? Feedback is also always welcome in the AskWoody Lounge! Michael Lasky is a freelance writer based in Oakland, California. He has over 20 years of computer-magazine experience, most recently as senior editor at PC World.
On Security
The end of the road for Win7 looms By Susan Bradley
By Susan BradleyAre you still running Windows 7? And if so, are you ready for its official end early next year?
Here’s why I think moving to Windows 10 now is wiser than sticking with an OS that will become more and more unsecure.
All good things must eventually endRecently, Microsoft posted a webcast on the upcoming Windows Server 2008 R2 end of life (EoL). It’s a good reminder that official, extended support for Win7 also ends in about a year. Let’s remind ourselves of what this event means.
Come January 14, 2020, your Windows 7 machine will no longer receive security updates — unless you have an MS Premier Support contract (more info) and you’ve purchased extended support for the OS.
The possible exception is a serious security event. Based on historical precedent, Microsoft might release unscheduled Win7 updates for a month or two after the OS’s official EoL. But for the most part, we should expect that Win7 will become increasingly unsecure.
Win7’s popularity rivals that of Windows XP at its end of life. So it’s not surprising that many users still want to stay on Win7 for as long as they possibly can — even well past its EoL. But before you make that decision, keep in mind that many applications will also begin dropping Win7 support in the months after January.
XP users will recall that critical apps such as Chrome and Firefox eventually ended support for that OS. More importantly, anti-malware developers also dropped XP support — not immediately, but certainly within a year or two. We’re facing the same situation with Win7.
Based on past experience with end-of-life software, here’s my prediction of what will take place with Win7’s official end, and why I think migrating to Windows 10 relatively soon is wiser than clinging to an effectively obsolete OS.
Browsers are most at riskAlthough I don’t expect the appearance of any worm-like attacks on Win7 itself immediately following the January deadline, I do expect that Internet Explorer will become rapidly unsecure.
That lack of protection will soon extend to Java and Adobe Flash Player, as support for these two common IE add-ons ends. Note that MS Edge has a far more robust security architecture than Internet Explorer — but Edge is available only on Win10. (Windows 8.1 users should seriously consider using only Chrome or Firefox.)
Interestingly, Microsoft recently announced that it will move the underlying Edge architecture to the Chromium platform. The current Edge meets my needs, but moving the browser to a Chrome-based Web engine should make migrating to Windows 10 a bit easier. Upcoming versions of the browser should be more compatible with various webpages, as the field of website developers with Chrome experience expands.
WDEG/EMET for exploit protectionIn past articles, I’ve discussed pros and cons of using the Enhanced Mitigation Experience Toolkit (EMET) for Win7. An updated version of the tool — Windows Defender Exploit Guard (WDEG; see Figure 1) — is native to Windows 10, but EMET must be manually downloaded and installed on the older OS. Moreover, EMET reached its end of life in July 2018 and has not been updated nor maintained since — though you can still grab it from Microsoft.

Figure 1. Windows Defender Exploit Guard is included in Windows 10.
Microsoft provides a good summary of WDEG and how it compares to EMET. In short, moving to Windows 10 with WDEG provides a smaller attack surface, better network protection, and controlled folder access (anti-ransomware protection) — none of which you’ll find in Windows 7.
Another Win10 bonus: Cumulative updatesUnlike Win7, Windows 10 has a cumulative-update process. Now, before you all roll your eyes and move on, stick with me while I explain my reasoning.
On the Win7 platform, the servicing model has been individual updates and a single service pack. That means there are hundreds of individual updates that must be applied to a freshly rebuilt Win7 machine. (Yes, there is the “Convenience rollup update” [more info], but it hasn’t been updated since 2016.) That means hours of downloading updates and many reboots. (Been there, done that.) And that assumes you don’t run into the update-detection bug in Win7 that might bring the process to a standstill for many more hours.
On the other hand, I can do a clean install of Win10 and have it fully updated within 30 minutes. Yes, Win10 is far from perfect; it still has issues that drive everyone crazy. But when I’ve followed several simple rules, I’ve comfortably created stable Win10 deployments, both at home and at the office. These rules include never running an Insider Edition, ensuring I have Win10 Professional, and deferring feature upgrades until they are declared Semi-Annual (the old current branch for business).
And unless there is a good reason not to, I even defer recent security (aka quality) updates for at least a week to ensure that they’re safe to install. As a final rule when rebuilding a system, I install any software provided by the computer vendor that will check for BIOS and video-card updates.
Participating in the Windows Insider program can be educational, but following Microsoft software development is the proverbial “watching them make sausage.” The process is often messy and worrisome to observe. If you have a spare system, participating in the Insider program can provide insight into what’s coming for Windows. But to maintain maximal Win10 stability, stay off even the most current version of the OS and install feature releases only when Microsoft deems them ready for businesses.
For the record, even though Microsoft has finally released Windows 1809 and the company is reportedly working on a new version for release in late March or April, it still hasn’t deemed release 1809 officially ready for business. As long as they don’t, you shouldn’t either.
Note: Microsoft uses two designations for Windows 10 deployment: Semi-Annual Channel (Targeted), for consumers, and Semi-Annual Channel, for businesses. For more info, see the related “Windows 10 – Release information” page.
Office 2010 will also become riskyOctober 13, 2020, marks the official end of support (more info) for Office 2010 — unless you have extended security-patch support. I consider the future threats to Office to be on par with Windows 7’s. Office and Office macros are often targets in phishing attacks, so running the suite without new fixes will be dangerous.
Get ready for migrationBoth at home and at my office, I’ve not had any significant compatibility bumps when moving from Win7 to Win10. However, Microsoft’s primary focus for Win10 has been to find and fix compatibility issues for larger businesses. For a small business such as the accounting firm I work for, the biggest problems have involved really old software and devices.
As undoubtedly happens with many businesses, I know I’ve kept older equipment far too long. Typically, the development of up-to-date drivers for these devices stopped a long time ago. (With the release of Vista, device drivers had to be enhanced to include driver-signing, a security change designed to prevent malicious rootkits. That was a painful transition, but it ensured that rootkit threats were much less prevalent on future platforms.)
Moreover, when I do purchase newer devices, they usually work faster and better than my older equipment. So, the only real problem is maintaining older devices that can’t be replaced.
Migrations as an opportunity for renewalWhether you migrate to Windows 10, start to dabble with Wine on Linux-based Mint, or make the jump to Apple, migration typically means looking for new software and/or new ways to do common tasks. And that’s often not a bad thing! If nothing else, migrating from one OS to another can push you toward more secure applications and habits. I know many users who, when moving to newer platforms, finally abandoned old and unsecure versions of Quicken or Money (lacking both encryption and required passwords) and installed more secure applications.
Consider the end of Windows 7 as the incentive to “Marie Kondo” the platform. Sure, thank the old system for its many years of work and entertainment. But also know that it’s truly time to move on.
Questions or comments? Feedback is also always welcome in the AskWoody Lounge! Susan Bradley was for many years the Windows Secrets Patch Watch diva. She’s happy to be back writing in detail about patching and security for the new AskWoody Plus newsletter. In real life she’s a Microsoft Security MVP and IT wrangler at a California accounting firm, where she manages a fleet of servers, virtual machines, workstations, iPhones, and other digital devices. She also does forensic investigations of computer systems for the firm.
Publisher: AskWoody LLC (woody@askwoody.com); editor: Tracey Capen (editor@askwoody.com).
Trademarks: Microsoft and Windows are registered trademarks of Microsoft Corporation. AskWoody, Windows Secrets Newsletter, WindowsSecrets.com, WinFind, Windows Gizmos, Security Baseline, Perimeter Scan, Wacky Web Week, the Windows Secrets Logo Design (W, S or road, and Star), and the slogan Everything Microsoft Forgot to Mention all are trademarks and service marks of AskWoody LLC. All other marks are the trademarks or service marks of their respective owners.
Your email subscription:
- Subscription help: customersupport@askwoody.com
- Subscribe to the paid AskWoody Plus
Copyright © 2019 AskWoody LLC, All rights reserved.
- “On Windows 10 Pro x64, my system language is English. When I’m installing software, why are so many other language files installed with it #8212;, files such as es.lng, de.lng, or many others with various extensions (but mostly beginning with the abbreviation of a country).


