-
Welcome to the AskWoody FREE Newsletter
ISSUE 17.1.0 • 2020-01-06 • Welcome to the AskWoody FREE Newsletter

- Help: customersupport@askwoody.com
- Subscribe to the full PLUS newsletter
The AskWoody NewsletterFREE EDITION(Beta-test issue)
In this issue
INTRODUCTION: Welcome to the AskWoody FREE Newsletter
GOOGLE CHROME OS: Chrome OS FAQ, Part I: Is a Chromebook right for you?
BEST OF THE LOUNGE: Maintenance for a home-based UPS?
Additional articles in the PLUS issue
WOODY’S WINDOW WATCH: Seven Semper Fi: Windows 7 do’s and don’ts
LANGALIST: “Battery-limiting” apps help enforce the 80/20 rule
BEST UTILITIES: Freeware Spotlight — Folder Painter
INTRODUCTION
Welcome to the AskWoody FREE Newsletter
By Woody Leonhard
One year ago, the owners of the Windows Secrets Newsletter handed the baton back to the folks who started it all — Woody Leonhard, Brian Livingston, Fred Langa, Susan Bradley, and many others you may (or may not!) recall.
Over the past 12 months, we’ve been bustin’ our tails to restore and renovate the Windows Secrets Newsletter and Lounge, bringing everything up to date — and to continue helping you take your computer destiny into your own hands. The Lounge now has almost 150,000 registered users and more than 1.2 million posts. We believe it’s the largest and best all-volunteer, donor-supported tech site on the Web.
What you’re viewing right now is the reincarnation of the free Windows Secrets Newsletter. We’ve gussied things up a bit, slapped a new name on the side, and brought back many of the original contributors. We’ve also tied the newsletter to the AskWoody forum, making it easier than ever to stay up to date with PC technology changes — and to get your questions answered. Hope you like it! Tell us what you think about the free newsletter by posting on the AskWoody forum.
You’re already subscribed!To continue receiving your free AskWoody Newsletter each week, you needn’t do a thing! Your subscription from bygone days at Windows Secrets carries over as part of our attempt to restore one of your favorite services. You can, of course, unsubscribe at any time by simply clicking the Unsubscribe link at the bottom of every newsletter.
We have an ulterior motive for sending out free issues. We hope you’ll sign up for the paid AskWoody Plus Newsletter; it’s packed with news, tips, advice, and how-to information you can’t find anywhere else. The good news? We’re on the donation model — you only pay what you think that help is worth.
The better news? Along with the weekly Plus newsletter, we’ll send you Plus Alerts when there’s important breaking news — such as nasty bugs and exploits that might damage your Windows system. Plus Members can read all AskWoody Plus Newsletters — even the most recent ones — and they have access to Patch Lady Susan Bradley’s legendary Master Patch List.
Free or paid — it’s your choice!
Thanks for your support.
— The AskWoody Plus Newsletter crew
ADVERTISEMENT

Das Keyboard — with Cherry MX mechanical key switches
Here’s the keyboard I’ve used every day for the past five years. Heavy, clunky, and noisy — it’s perfection. I even schlep it with me when traveling. For anyone who hammers out text all day, every day, it’s manna from heaven. – Woody Leonhard Buy it from Amazon (Affiliate link)
GOOGLE CHROME
Chrome OS FAQ, Part I: Is a Chromebook right for you? By JR Raphael
By JR RaphaelAskWoody Plus readers will recall that, from time to time, we’ve recommended Google’s Chromebooks as a viable alternative for many Windows users.
Whether you’re looking to move away from Windows entirely or to complement your primary computer with a low-maintenance secondary system, a Chrome OS–based Chromebook can be a nice addition to your digital life.
To give AskWoody Plus readers an introduction to the Chrome experience, we’ve put together a three-part question-and-answer series. We’ll cover the ins and outs of Chrome OS, starting with the basics of how the operating system works — information you’ll need in order to decide whether a Chromebook will fit your specific needs.
Chrome OS has come a long way since its inauspicious debut a decade ago. It may not be your typical operating system, but it surely is a polished and comprehensive computing platform. Let’s get into it, shall we?
What’s it like to use a Chromebook?It’s a lot like using Windows! Although, it has a definite Google spin. You’ll see a familiar desktop with wallpaper and a taskbar, aka the shelf. Click the icon at the left end of the shelf (or press the matching keyboard-based Launcher key) to see all available apps or search through your system and the Web simultaneously (see Figure 1). As with Windows, you can even pin frequently used apps and websites to the shelf.

Figure 1. The Chrome OS Launcher is a sort of Google-connected app drawer for the desktop.The right end of the shelf should look familiar, too. It displays the current time, Internet-connection status, battery level, and the number of pending notifications. Clicking that information area pops up the Quick Settings panel (Figure 2), where you can check active notifications. You can also make fast system adjustments such as screen brightness, Wi-Fi and Bluetooth connections, and Do Not Disturb status.

Figure 2. The Chromebook system Quick Settings panel displays notifications and provides an easy way to adjust basic settings.You can even press Alt + Tab to move through your open apps — or press the Overview key to see all your open apps in a grid-like arrangement (see Figure 3).
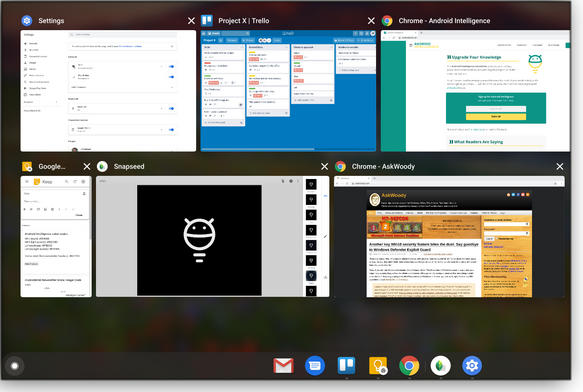
Figure 3. Chrome OS’s Overview screen shows, in one place, everything you have open.Again: With Chrome OS, you’ll find a basic set of features and controls that the average Windows user should easily grasp.
So a Chromebook keyboard has special keys?Yes, sirree! Instead of a row of generic function keys (F1 through F12), Chromebook keyboards come with a series of special-function keys (see Figure 4). Use them for tasks such as moving back one step, refreshing a page, toggling in and out of a full-screen view, and opening that aforementioned Overview mode. The Launcher key sits where you’d expect to find the Caps Lock. And on devices that are actually made by Google — the Pixelbook, Pixel Slate, and Pixelbook Go — you get a dedicated Assistant key, located where the “Windows” key would normally reside.

Figure 4. The Chromebook keyboard, as seen on the Google-made Pixelbook GoIf you’ve just gotta have Caps Lock or F1 in your life, don’t fret; you can quickly remap the Chrome OS–specific keys via the system settings (more info).
But you can’t run Windows apps, right?Righto! No Windows apps here. And that’s an issue you’ll have to seriously contemplate: are there specific Windows applications you really, truly need? Or can most of the things you do on a PC be accomplished just as effectively with Web-centric equivalents — along with some Android and/or Linux apps (which are now supported on most current Chromebooks) to fill in the gaps?
In truth, many Windows users might be surprised by what they can now do online — with no need for a traditional, local-only app. Consider this: Your local email client can be easily replaced with a Web-based equivalent such as Gmail or Outlook.com. Or, heck, grab a Linux or Android email app (including Microsoft’s official Outlook version that works quite well on a Chromebook). Bottom line: You have lots of options.
When it comes to productivity tasks, you can, for example, get most (if not all) of your word-processing needs covered with an online suite such as Google Docs or Microsoft Office Online — or with one of the many Android- or Linux-based alternatives. The same goes for spreadsheets, presentations, and so forth.
And the list goes on. Practically every chat app has a Web, Android, and possibly even Linux option. Most accounting software has both an online and a mobile-app equivalent. And Web-based apps such as Pixlr and the Android-based Snapseed should fill the bill for basic image-editing needs.
On the other hand, Chrome OS isn’t gonna cut it if you have specific Windows tools you absolutely require — e.g., custom corporate apps, advanced audio or video editors, heavy-duty local games, and so forth. But these days, those instances are more the exception than the rule.
Do Chromebooks work offline?They do! This is perhaps the biggest misconception about Chromebooks — the belief that they can’t do anything without an active Internet connection. Honestly, in this cloud-focused era, working offline on a typical PC might not be much different from using a Chromebook offline.
With either platform, for instance, you can’t retrieve new emails, look at live versions of webpages, or synch files to the cloud while disconnected from the Net.
That said, a Chromebook will let you open and work with local editions of formerly Web-only apps. That includes Gmail, Google Calendar, and Google Docs. You can also use local system apps such as a file manager, calculator, and text editor.
Need some entertainment? You can play downloaded movies and music and even look at webpages saved while the Chromebook was online.
Most Linux and Android apps work perfectly well offline, too. That opens the door to some interesting possibilities that aren’t present on traditional computers, such as using the Android-based YouTube app to save videos for offline viewing — a perk that’s come in handy for me on countless travel adventures.
Okay … what do I gain going to a Chromebook?Simplicity! A Chromebook starts up in seconds, gets updates seamlessly and automatically in the background every few weeks, and — with the exception of Linux apps — never requires any annoying installation procedures, manual app updates, driver searches, or other migraine-inducing PC (and Apple Mac) configuration/maintenance tasks.
Malware is also less of a concern. Chrome OS’s Linux-based nature and lack of traditional “local” applications makes it less of an exploit target — which explains why there’s no antivirus software to speak of. Moreover, every process exists in its own sandboxed compartment. If the system detects anything unusual when it’s booting up, it’ll automatically reinstall a clean version of the operating system.
To crib a phrase, everything on a Chromebook “just works.” For example, if you’ve used one Chromebook and you sign in to any other Chrome OS device, all your stuff will, within seconds, show up on the new unit — set up just the way you like it. Data, settings, extensions, and applications are continuously and automatically synched, so the physical device you’re using is essentially irrelevant. Any Chromebook you sign in to becomes your computer almost instantly.
And if you use the various Google services, things feel even more connected and familiar. Google Drive is integrated into the system file manager, for instance, and the same Google Assistant present on phones and smart speakers is now available on most current Chromebooks — which means you can do things such as set reminders on your computer and then have them pop up on your phone (or anywhere else that’s appropriate) when they’re due.
In short, Chrome OS takes most of the hassle out of computing and leaves you with only the elements you actually want. It can be a refreshing change from the classic Windows setup — if it fits your needs.
You now have the ammo needed to make that decision. Next week, we’ll tackle Part II of this Chrome FAQ. We’ll discuss the Chromebook hardware and provide pointers on which specific device you ought to buy. You now have the basics, but our Chrome exploration is just getting started.
Questions or comments? Feedback on this article is always welcome in the AskWoody Lounge! Journalist JR Raphael has covered Android and Chrome OS since their earliest days. For even more next-level Google knowledge, check out his weekly Android Intelligence newsletter.
Best of the Lounge
Maintenance for a home-based UPS?If you use a laptop computer, it essentially has a built-in uninterruptible power supply (aka UPS). Desktops, on the other hand, need a separate UPS — typically a heavy box that sits on the floor. Unfortunately, a UPS doesn’t always work as expected, leaving you without critical backup power when you need it the most.
Plus member CWBillow just bought a UPS for home use. Noting that the device has a battery, CWBillow wonders whether it requires any maintenance — such as doing an occasionally draw down and full recharge. Readers respond with their experiences and suggestions. May the electromotive power be with you!
Windows 10
Plus member BobStr ran into a never-before-seen problem: a deleted desktop folder would not stay deleted. A web search suggested removing the recycle bin folder but attempts to do so proved futile. Readers respond with a cure for this problem — and the desktop trash is now truly emptied.
PC Hardware
Plus member Nibbled To Death By Ducks has a problem with a Dell laptop battery-charging indicator. The Windows Notification icon says it’s plugged in but not charging — whether the PC is plugged in or not. Most of us have seen the problems created when batteries go south. But is this instance really a problem? Join the discussion.
Windows 7
Plus member tomkrieg dusted off a rarely used computer and proceeded to update the OS. Unfortunately the process proved troublesome. Cumulative updates failed; one with the message “This update is not applicable to your computer.” In short order, Plus member KP came to the rescue.
Cloud Backup
Plus member Davidhs has a ThinkPad T560 with an Internet link rated up to 30 Mbps. Davidhs asked fellow members whether something better than the default settings would make cloud backups faster. Share your thoughts on the subject.
Windows 10
After upgrading major components in a home-built system (CPU, motherboard, drives, etc.), Plus member aquatarkus wants to move up to Win10 Professional from an existing Home installation. Loungers offer suggestions on how to accomplish that task — and some of those approaches just might surprise you.
Internet Explorer
Plus member Razz wants to remove Internet Explorer from a Win 8.1 machine. Razz also wonders about the implications on IE when installing Classic Shell. The responses were quick — and resoundingly “No!” — IE has to stay. See why in the discussion.
If you’re not already a Lounge member, use the quick registration form to sign up for free.
Stories in this week’s PAID AskWoody Plus Newsletter

WOODY’S WINDOWS WATCH
A big year for AskWoody — and a bigger one to come
By Woody Leonhard
With Windows 7 support sliding away in January, and Black Friday deals now in full view, many users of that venerable OS are no doubt wondering whether it’s worth holding onto Old Nelly — or putting her out to pasture, never to be harnessed for real work again.
Buy new or keep the old? That question became personal recently when one of my brothers asked me whether he needed to buy a new PC in order to upgrade to Windows 10. (more …)

LANGALIST
“Battery-limiting” apps help enforce the 80/20 rule
By Fred Langa
Lithium-ion batteries last longest when you keep their charge state between about 80 percent and 20 percent whenever possible.
That was the core message of my December 16 (Issue 16.46.0) LangaList column. As a follow-up, here are some apps — free and paid — that can help you get the maximum possible longevity from your laptop and smartphone batteries.
Plus: Another question about leaving a portable continuously connected to AC. (more …)

BEST UTILITIES
Freeware Spotlight — Folder Painter
By Deanna McElveen
Microsoft: We get it! Because those paper-based file folders residing in metal filing cabinets are typically a light yellow, you made folders in Windows yellow. Yeah, by now we’re kind of sick of yellow!
Fortunately, Sordum.org gave us a way to move beyond bland-looking folders. Its Folder Painter is a tiny utility that might have a big impact on organizing your computer. Go grab the ZIP file from its OlderGeeks page and follow along. (more …)
Publisher: AskWoody LLC (woody@askwoody.com); editor: Tracey Capen (editor@askwoody.com).
Trademarks: Microsoft and Windows are registered trademarks of Microsoft Corporation. AskWoody, Windows Secrets Newsletter, WindowsSecrets.com, WinFind, Windows Gizmos, Security Baseline, Perimeter Scan, Wacky Web Week, the Windows Secrets Logo Design (W, S or road, and Star), and the slogan Everything Microsoft Forgot to Mention all are trademarks and service marks of AskWoody LLC. All other marks are the trademarks or service marks of their respective owners.
Your email subscription:
- This email sent to *|EMAIL|*
- Update your email address
- Unsubscribe *|EMAIL|* from this newsletter
- Subscription help: customersupport@askwoody.com
Copyright © 2020 AskWoody LLC, All rights reserved.


