-
Tracking down ominous noises in your PC
ISSUE 16.19.0 • 2019-05-27
 The AskWoody Plus Newsletter
The AskWoody Plus Newsletter
In this issue
LANGALIST: Tracking down ominous noises in your PC
DIGITAL MEDIA: Entertainment in the media-streaming era
BEST UTILITIES: Freeware Spotlight — AppleWin
FROM THE EDITOR
Happy Memorial DayI hope everyone is having a pleasant and thoughtful Memorial Day.
I know I’ll be thinking about my father, who survived the brutal, bloody, and frozen Battle of the Bulge.
Our thanks to all those who served — and to those who are currently serving, such as my son, who’s stationed in Pearl Harbor.
Note: With some of the staff and contributors on the road this past week, the newsletter is a bit shorter than usual. I’m sure you’ll understand.
– Tracey Capen, editor in chief
LANGALIST
Tracking down ominous noises in your PC
By Fred Langa
Strange sounds — especially abrasive or grinding noise — emanating from inside a PC are definitely cause for alarm! Here’s how to correct the two most common sources.
Plus: What are the risks of relying on Win10’s built-in Windows Defender as your primary, front-line anti-malware tool?
Noises you just can’t ignoreAn anonymous reader sent in this seemingly alarming question.
- “My computer is making a grinding noise. What is it and how do I fix it?”
The most common sources of grinding noises in a PC or notebook are worn-out bearings in cooling fans and spinning-platter drives.
Eventually, the factory-installed lubrication wears out or evaporates, and you begin to hear the dry contact between the rotating and stationary parts.
The wear is very gradual at first — and barely audible. But at some point, as the wear becomes significant, the amount of noise increases, and you’re suddenly aware that something inside the PC’s case needs your attention!
As long as your PC is still working as expected, incipient bearing noise usually isn’t an all-out emergency. In fact, this kind of wear is unavoidable. The bearings in a high-quality PC or notebook will last longer than those used in low-end models, but no PC is immune — all friction points in mechanical devices will eventually wear out.
But just because it’s not an emergency doesn’t mean it can be ignored. Any significant change in drive or fan noise needs attention fairly soon. Here are some options.
For noisy drives: Here’s an old-school trick that might offer temporary help. Use the PC for a while to get the drive up to normal operating temperature, then turn the machine off. If possible, immediately remove the drive and place it upside down (typically with the info labels facing down) on a flat surface. If you can’t remove the drive easily, try turning the whole PC upside down. Let it sit for several hours — overnight, for example. When time’s up, put everything back to its normal orientation and boot the system. With luck, the remaining lubricant will have re-distributed itself, temporarily quieting the noisy bearings.
Note: That’s not a repair! It’s just a way to forestall the inevitable. When the bearings get noisy, it’s time for a new drive, and the sooner the better.
Replacing a drive isn’t difficult, even for those who’ve not tinkered inside a PC. There’s an abundance of how-to material and instructional videos online.
(FYI, now’s a great time for drive shopping! SSD prices are in free fall, so you might consider replacing an older HDD even if it’s not making noise.)
You can usually find exact replacement parts and directly relevant how-to information by including your specific brand and model of PC or notebook in your search query. For example, you might search by “how to replace hard drive dell inspiron desktop” or “how to replace hard drive hp envy 17 notebook” — and so on.
For noisy fans: If a fan’s bearings are making noise or causing the fan to spin slowly (possibly resulting in system overheating), just replace the fan. Exact-replacement PC cooling fans are cheap and relatively easy to install — they’re usually held in place with ordinary screws and use keyed, can’t-plug-it-in-wrong electrical connectors. Fan replacement is very common, so there’s lots of how-to material and supplies available online (see examples via Google).
Notebook replacement fans are also inexpensive and usually not difficult to replace — the hardest part of replacing a notebook fan is often just figuring out how to get the case open! But this is also a fairly common repair, with plenty of Web-based guidance available (more examples via Google).
And again, you can enhance the odds of finding exact replacement parts, and directly relevant how-to information, by including your specific brand and model of PC/notebook in your search query.
Is Windows Defender really a front-line defense?Long-time LangaList reader Roy Gathercoal is wondering whether some old PC-security advice still pertains.
- “Fred, I have relied on your advice to use Microsoft’s Windows Defender as my first point of defense for Win10. I thought (though I might be mistaken) that you had suggested Malwarebytes as a second line of defense. Has that changed?
“If we’re to put stock in [third-party anti-malware] test results, shouldn’t we turn off Windows Defender and install a freebie anti-malware product instead? And should we still be thinking about malware protection in terms of two-step protection? Or is the risk of interference high enough, and the potential for building a stronger barrier low enough, that we really should pick one product and stick with it?
“Finally (I promise), would it be a wise strategy to just go with the free version of programs and change each year or so, based on how the products fare in head-to-head tests, such as those published by AV-Test?”
Those are all good questions; and yes, my recommendations have changed somewhat.
That’s partly due to personal experience (more on that in a moment), and partly due to a long trend in those head-to-head anti-malware tests that Roy mentions.
Windows Defender has been steadily climbing in the rankings since its unspectacular beginnings. For example, looking at the most recently available (February 2019) AV-Test.org results, you’ll see that Windows Defender now ranks among the very best anti-malware tools — even surpassing some commercial AV suites!
Specifically, Windows Defender earned a perfect score in the Protection category, along with Avast, AVG, Avira, Comodo, F-Secure, Kaspersky, McAfee, and Norton. So in terms of “will it keep malware off my PC?,” Windows Defender does as well as anyone.
Two demerits in other categories kept Windows Defender from tying for all-around first place. It lost a half point in Performance, mainly due to “slower installation of frequently used programs.” And it lost another half point in Usability, due to four false positives.
Are those significant issues? Slow installation might matter if you’re installing “frequently used programs” over and over (Defender scans apps during installation), but that’s not how most PC users work. Plus, a dozen other AV apps in the same testing category scored on par with or worse than Windows Defender. So to me, this mostly seems like a non-issue.
What about the false positives? Windows Defender’s four AV-Test false positives are actually better than the industry average of six in the same tests.
So given its overall high performance — especially its tied-for-first-place finish in the most-important Protection category — I’m comfortable using Windows Defender as my primary, always-on, anti-malware app.
That said, I still use other anti-malware tools, though not in the form of a dedicated utility such as Malwarebytes. Rather, I rely on Windows 10’s numerous other built-in security features — core isolation, security processor, trusted platform module, secure boot, and so forth (MS info). They all work in the background with zero input or oversight from me. Similarly, I let the built-in anti-malware and security features of Chrome and Edge (my two main browsers) do their thing, also unattended. So, my PC is well protected by multi-layer security that is entirely built in, has no extra cost, and requires zero extra effort on my part.
I know it works — and that’s the “personal experience” part. Once a month or so, I’ll run Windows Defender’s built-in but separate offline scan mode to look for rootkits and other low-level, hard-to-detect malware. I also use ESET’s free and excellent Online Scan (info). Either way, the idea is to occasionally use a different anti-malware tool or type of scan, just to make sure that your primary tool hasn’t missed something.
All my PCs have stayed clean in check after check, so I’m confident that this approach of using almost entirely built-in security software is working fine for me.
What’s best for you? It’s the setup you feel comfortable using, day in and day out.
But from my perspective, the trend seems clear: The security features built into Windows and into mainstream browsers are vastly better than in years past — and might be all you need today!
Send your questions and topic suggestions to Fred at fred@askwoody.com. Feedback for this article is always welcome in the AskWoody Lounge! Fred Langa has been writing about tech — and, specifically, about personal computing — for as long as there have been PCs. And he is one of the founding members of the original Windows Secrets newsletter. Check out Langa.com for all Fred’s current projects.
DIGITAL ENTERTAINMENT
Entertainment in the media-streaming era By Susan Bradley
By Susan BradleyThinking about “cutting the cord”? While temporarily displaced from home, I learned that dropping cable and relying on the Internet isn’t easy.
Watching your favorite shows can mean coping with different platforms, sorting through confusing connectivity options, and working out the restrictions imposed by each streaming service.
Watching media away from homeI recently had my kitchen remodeled. Because it sits smack-dab in the middle of the house, most paths from room to room run through it. So to stay out of construction workers’ way, we temporarily moved out — to my dad’s.
Those several weeks away from home were a true cut-the-cord experience. Dad doesn’t have cable or satellite TV, but he does have Internet … well, sort of. It’s far slower than my Web connection at home, and it seems to be more offline than on. So I was forced to rely on alternative types of connectivity. More on that in a minute.
During our time with Dad, I discovered the fractured nature of viewing media over an Internet connection. I’m a Comcast subscriber, and trying to recreate our at-home TV experience was a lesson in matching up shows, services, and platforms. (My editor had a similar experience when he moved into his cabin.)
The first lesson? Random TV surfing was no longer a reasonable option. The second lesson? Watching my favorite shows involved a somewhat tedious process of figuring out where and how they would appear.
Watch it here — not thereThere are a dizzying number of devices and applications you can use to watch streaming media: smartphones, tablets, and computers; casting gadgets such as Fire TV and Google Chromecast; and the so-called set-top boxes like Roku and Apple TV. And then there’s the ability to send streaming media from phones, tablets, and personal computers directly to a smart TV. In Dad’s house, we relied mostly on Roku devices to satisfy our viewing habits.
I quickly learned that there’s no single good solution in a “cordless” setting. Hardware aside, each streaming service imposes its own restrictions on what you can watch and where — especially when you’re away from home base. An example: At Dad’s, I could stream Comcast television stations on my iPad or phone app, but not on his Roku. Comcast does have a beta Roku app for streaming the service’s channels, but it works only at home.
And while watching specific shows at home is a simple matter of changing channels with a remote, doing so at another location (like Dad’s) often requires extra steps — such as proving you’re a subscriber through a cable company. Even then, your choices are more like streaming movies and TV shows through Netflix than watching a live television station. (And, unlike Netflix, you still get commercials.)
I also learned that watching local news over the Internet was a real challenge. I grew up watching Walter Cronkite on the 6 p.m. news every weeknight, so it’s a deeply ingrained habit. Roku includes an app that will stream local news, but it comes with area-specific limitations. We ended up using an antenna to watch the local evening newscast. Hulu also allows live, local TV on its premium subscription, though it’s still nothing like cable.
Of rabbit ears and old favesIf you live in an urban area, going retro with an antenna can help with cord-cutting. But you can’t use that old contraption on the roof; you need to purchase a good digital antenna — any store that sells TVs should have a selection. You might be surprised that local stations continue to broadcast over the air. I tried a portable antenna and felt like I’d stepped back in time, recalling an era when we boosted our reception by attaching aluminum foil to our rabbit ears. (In rural areas, as my editor discovered, you’re lucky to get one or two channels — and those that do come in clearly often have the low-budget shows.)
Antennas are far from ideal. We often had to reposition ours to view all available channels. Opting for a more-permanent device might be a wiser move.
Still, we received the main network channels — plus many other stations broadcasting a mixture of regional television, language-specific broadcasts, and old television shows. If you are into nostalgia, you’ll find lots of classics delivered over the air. Think “Gunsmoke” and “The Andy Griffith Show.”
Addicted to British detective series?Streaming over the Internet gives access to international television channels that are probably not on local cable. For example, BritBox and Acorn TV showcase numerous shows from the UK, Australia, and New Zealand. I tried to stream BBC iPlayer online, but it has several restrictions; for example, viewers must have a UK television license (gad!), and you must be on a UK Internet connection. You can try various overseas proxy services to spoof your location, but it’s not really worth the trouble.
Another option: Sling International offers foreign-language shows and films, many with English subtitles. It’s a good way to brush up on your foreign-language skills.
Following the rules for streaming local TVI discovered one interesting wrinkle with Hulu, which, again, has an option for receiving live TV. Due to Dad’s less-than-stellar Internet connection, I tried Hulu on his Roku device — then on a cellular-based Mi-Fi connection, and finally on a Comcast “public hotspot” service broadcasting from a neighbor’s modem.
Unfortunately, each time I set up Hulu’s live TV with a new connection, the service informed me that I’d “moved locations” and it needed to update my profile. The third time I set the service up, Hulu warned me that I had only one “move” left. As noted on its help page, Hulu allows only four “moves” a year. (You can, however, view Hulu content away from home, whenever you like, via portable devices such as a smartphone or tablet. But even that has gotchas you need to consider.)
Normally, I’m not a fan of connecting to Wi-Fi I don’t fully control. But after changing the Internet connection on Dad’s Roku device three times in one day, and with only one more Hulu “move” for a year, I left the Roku connected to the neighbor’s hotspot. (It’s perfectly legal!)
Whatever service you use, know the limitations and restrictions. I contacted Hulu support about my excessive “moves,” but they were unable or unwilling to reset my move count.
Looking for publicly available hotspotsMany Internet providers such as Comcast and AT&T provide public Wi-Fi connections (hotspots) for their subscribers. In Dad’s case, there’s a business right across the street with a Comcast hotspot. I was able to get access to the Web by simply signing in with my Comcast username and password. These hotspots (more info) provide two types of connections: one that’s secure and has the SSID “XFINITY,” and another — xfinitywifi — that is unsecure and open to anyone. (The unsecure hotspots use a lower level of connection encryption.)
I was comfortable connecting the Roku to the secure “XFINITY” hotspot, but I’m still not going to use it for online banking. No matter how much Comcast might try to assure me, I’m not taking a chance that any router might not be fully patched.
Note: If you’re a Comcast/Xfinity subscriber, you’ll want to sign in to your own router and choose whether to let others access some of your paid-for Internet bandwidth (more info).
Sharing a cellular plan among devicesSharing your phone’s cellular Internet connection with other devices is a viable cutting-the-cord option — if, again, you know the limitations. I considered switching to an unlimited plan on my AT&T account, but it’s expensive. Less-expensive plans come with less data, but there are also limitations on devices. I found plans that would include my phone, X1 Carbon laptop (with built-in cellular), and Surface (also with cellular) — and provide more data capacity. But none of the plans was substantially better than what I already had.
So I kept an eye on my data usage as I flipped between Wi-Fi and cellular connections, seeing which one provided the better experience.
What about VPN?You might have seen recommendations for using Virtual Private Networks (VPNs) when connecting to Wi-Fi outside your home or office. But surprisingly, there are times when VPN introduces more risk. Recently, a security post flagged several VPN vendors as having unsecure connections and for being out of date. I would especially avoid the free VPN services; there are reports that they could contain malware.
So what’s a wise geek to do? Think before you connect — think about what you plan to do, and think about the security and privacy of the service you’re connecting to. If you have any doubts, simply don’t connect. If you don’t control the connection, you don’t have control over its security.
Again, I might be comfortable streaming the Hallmark channel via someone else’s Wi-Fi, but I’m certainly not going to sign in to my bank — or set up a remote connection into my work. Use common sense and a dash of paranoia. And if you try cutting the cable (or satellite) cord, keep in mind that your viewing habits will have to change.
Questions or comments? Feedback for this article is always welcome in the AskWoody Lounge! In real life, Susan Bradley is a Microsoft Security MVP and IT wrangler at a California accounting firm, where she manages a fleet of servers, virtual machines, workstations, iPhones, and other digital devices. She also does forensic investigations of computer systems for the firm.
Best Utilities
Freeware Spotlight — AppleWin By Deanna McElveen
By Deanna McElveenIn every Freeware Spotlight column, I write about useful and free utilities that can help you work a little faster or make your work a little easier.
But as this is Memorial Day, we’re not gonna focus on work! Today, it’s a bit of fun.
Want to take a trip back to your personal computing roots? How about a little play time with an emulator that runs Apple II apps on Windows?
AppleWin is an open-source program that’ll tickle your inner geek. Imagine the subtle smell of ozone as your Apple II springs to life; the tingling in your hair as electrons fire from the screen. It’s early spring, 1977!
Written by Mike O’Brien way back in 1994, AppleWin is still maintained by developers Tom Charlesworth and his team (Wikipedia). You can download a copy from our OlderGeeks site — and you’ll also want to grab a big ZIP file of Apple II app images.
Ready to go? Let’s fire it up!With the ZIP files extracted, click the Applewin.exe file. You’ll see the opening screen shown in Figure 1.

Figure 1. AppleWin’s startup screen. Note the tool-bar options along the right edge.Next, we insert a virtual disk by clicking one of the “drives” on the right edge and choosing a .DSK file from the Apple II Disk Images folder. (Note: First, you’ll have to extract the apple-ii-disk-collection.zip file that’s included in the downloaded ZIP file. The apps you’ll be loading are in the extracted APPLE-II-DISK-IMAGES folder.) Next, click the Apple icon to reboot.
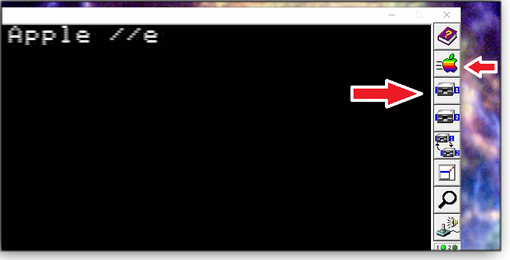
Figure 2.I’m going to select Battleship because … well … it’s Battleship!

Figure 3.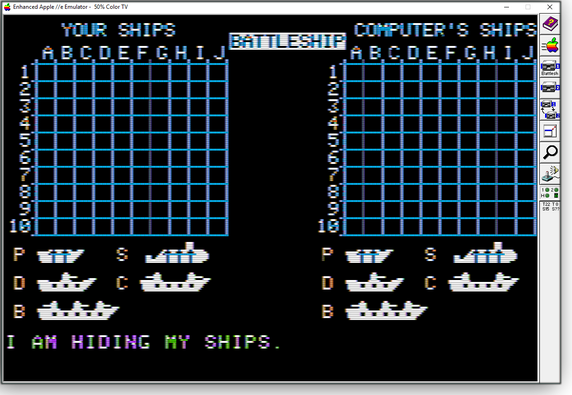
Figure 4.AppleWin includes all sorts of options for bridging Apple II–era hardware and software with today’s Windows-and-mouse technology. You can, for example, map your keyboard to emulate the joystick those old games expect — and you don’t have.
To get the most from the emulator’s options, check out the built-in manual (see Figure 5), accessed by pressing the help button at the top-right corner of the AppleWin window. (If your kids want to play with the emulator, you might have to explain the concept of “manuals” to them.) Use the Quick Start section to jump-start your Apple II sessions. I also recommend perusing the Historical Information section — it’s an interesting read.

Figure 5. AppleWin’s help window is an excellent resource for getting the most from the emulator.The tool bar on the right side of the emulator has all the tools to control your Apple. Here’s what they do:

Figure 6. This cheat sheet for the AppleWin toolbar can be found in the help menus.The apple-ii-disk-collection.zip file has an amazing number of programs and games. It took me a couple of hours just to do a quick review of what’s included. You might have to extend your Memorial Day holiday to check them all out thoroughly. Take Tuesday and Wednesday off work, too!
I hope AppleWin brings back some good memories for fellow “aged nerds” — and maybe teach a thing or two to young ones. If any of you use this emulator to write a program or a game, or to break into NORAD, I expect screenshots. And if you’re interested in emulators for other old personal computers — such as Commodore 64 — just search for them online.
Well, I’m off to play some Global Thermonuclear War!!

Figure 7. Do you want to play a game?On the other hand, it is Memorial Day. Maybe I’ll just play some chess.
Questions or comments? Feedback for this article is always welcome in the AskWoody Lounge! Deanna and Randy McElveen are celebrating 20 years in the computer business, seven years running OlderGeeks.com and 26 years of putting up with each other. Their computer store is in a small town in the Missouri Ozarks. Believing that happy customers are always the best advertisement, they hope to do it for another 20 years.
Publisher: AskWoody LLC (woody@askwoody.com); editor: Tracey Capen (editor@askwoody.com).
Trademarks: Microsoft and Windows are registered trademarks of Microsoft Corporation. AskWoody, Windows Secrets Newsletter, WindowsSecrets.com, WinFind, Windows Gizmos, Security Baseline, Perimeter Scan, Wacky Web Week, the Windows Secrets Logo Design (W, S or road, and Star), and the slogan Everything Microsoft Forgot to Mention all are trademarks and service marks of AskWoody LLC. All other marks are the trademarks or service marks of their respective owners.
Your email subscription:
- Subscription help: customersupport@askwoody.com
Copyright © 2019 AskWoody LLC, All rights reserved.


