-
Preparing for the Windows 7 winter
 The weekly AskWoody Plus Newsletter • ISSUE 16.2.0 • 2019-01-21
The weekly AskWoody Plus Newsletter • ISSUE 16.2.0 • 2019-01-21
In this issue
WOODY’S WINDOWS WATCH: Preparing for the Windows 7 winter
LANGALIST PLUS: Five different ways to fix airplane mode malfunctions
ON SECURITY: Making your new tech toys secure
BEST UTILITIES: Freeware Spotlight — User Profile Wizard
WOODY’S WINDOWS WATCH
Preparing for the Windows 7 winter
By Woody Leonhard
If you’re among the many who are running a Windows 7 machine — still almost half of all Windows users, by some reckonings — there’s a big date in your future. Microsoft stops distributing security patches for Win7 on January 14, 2020.
That is less than a year away, but it’s not the end of the world; Chicken Little’s acorn won’t bonk you on the head next January. But if you run Win7 — or you support people who do — you need to start planning for a changing landscape.
To be absolutely clear, Win7 won’t suddenly stop working on January 14. It won’t suddenly disappear from your PC. Microsoft isn’t going to shut down its acres of documentation or cut off Win7-friendly downloads — although the company has axed Win7 Answers Forum support (along with support for other products), as I noted in a Woody on Windows article.
Those with deep pockets and enterprise licenses will still receive security patches after January 14 via the Extended Security Updates program (more info). It starts out expensive (no price officially announced, yet) and will likely become even more expensive over time.
Is the end of Win7 support a big deal?Short answer: Yes! If you’d asked me ten years ago, I might’ve been noncommittal about it. After all, Windows XP users are still around, in no small numbers. But with millions of Win7 machines suddenly losing their security updates, they immediately become the low-hanging fruit for bad guys (and, yes, they’re usually guys). Malicious hackers have lots of incentive to create new devious methods to infect machines that they know won’t get fixed.
After February or March of 2020, going online with a Win7 machine will be like hanging out a “Kick me” sign. Yes, there are people who — right now — are running Win7 machines without security patches; and yes, many of them are dodging multiple bullets. But all it’ll take is a new WannaCry ransomware attack, and you’ll regret not keeping patched. (Historical note: Microsoft released a Windows XP patch for WannaCry three years after it reached end of support. The threat was that bad.)
If you want to believe that MS will extend support for Win7 out of the goodness of its heart — or from a sense of obligation to at least a third of its installed Windows base — I hate to burst your digital bubble. The folks in Redmond really, really want you on Windows 10. Tooth fairy, Easter bunny, Elf on the Shelf, Microsoft benevolence; dream on.
What are the alternatives?If you have a Win7 machine: yes, there are good options — well, at least a couple.
My personal recommendation: Unless there’s a Windows program that you desperately need, move to a Chromebook. (Yeah, I can hear the booos from here.) You can see whether a Chromebook will work for you by using the Chrome browser religiously and for as many applications as possible on your Windows PC. It isn’t exactly the same — a Chromebook has more and better options — but it’s a good litmus test for whether you’d survive the transition. And Chromebooks are a relatively modest investment, you can find models online for under U.S. $200.
For 80 percent of the Win7 users I know, a Chromebook is more than adequate. And you don’t have to worry about malware nor problems with operating-system upgrades or patches. If you must have Office, there’s a Web version — though with a bit of testing, you could find you prefer Gmail and GSuite. There are lots of sites (and, increasingly, Android apps running on some Chromebooks) that allow you to do just about anything you want. And a new $300 Chromebook will work better than that $1,500 notebook you bought five years ago.
If you have a Windows program or two that you absolutely must use, you might consider moving to Windows 8.1. (More booos?) Yes, Windows 8 was a disaster; but Win8.1 has emerged as the most stable version of Windows currently available. (I know that’s shocking to Win7 users, but maybe not to those running Win10.) Microsoft has effectively stopped upgrading Win8.1, so you get the fewest patches and, consequently, the fewest bugs. You can block any updates that do come along, and still continue to get security patches until January 10, 2023.
If you’re unable to adjust to Win8.1’s menu system, you can add a Win7-style Start menu; programs such as Start8 make it easy and cheap. (Classic Shell is a good choice, too, but it’s no longer supported by the original developers.) Almost all the Windows programs you know and crave will run on 8.1, too.
Surprisingly, getting the bits for Win8.1 isn’t the hard part. A few months ago, Microsoft relented and now once again offers the installation files. The real problem lies in getting a genuine, 25-digit product key. The product key you see on an old Win8.1 machine’s sticker won’t work — those keys are tied to specific machines. And watch out — there are millions of shady websites that will try to sell you a bogus key. If you don’t have a friend with a now unused key, try checking Amazon. But expect to pay more than $150.
They’re gonna pry Win7 outta my cold, curled clawsI know the feeling. And we once heard that loudly from Windows XP users.
If you decide to hunker down with your copy of Win7, start planning now to use some other means to access the Internet — smartphone, tablet, low-end Chromebook, whatever. After Win7 goes to that big bit bucket in the sky, the Internet will always be a significant threat.
To some extent, you will be able to ameliorate the risk by using one of the browsers that’ll support Win7 for years to come. Firefox and Chrome are the obvious choices, but there are alternatives. And when Microsoft cuts off Windows Defender support for Win7, you’ll need a different antivirus app. The big names will no doubt continue to support Win7 for quite some time. And even if you take those cautionary steps, stay aware that you’re expectorating into the wind.
As Win7’s year winds down, stay in touch with the AskWoody Plus Newsletter and the AskWoody Lounge; we’ll have plenty of hands-on articles that’ll help you brace for the worst. But make no mistake. Win7 winter is coming.
Questions? Comments? Thinly veiled prognostications of impending doom? Join us on the AskWoody Lounge. Bring your sense of humor. Eponymous factotum Woody Leonhard writes lots of books about Windows and Office, creates the Woody on Windows columns for Computerworld, and raises copious red flags in sporadic AskWoody Plus Alerts.

Help support fiercely independent technology journalism. A one-year subscription gives you full access to the AskWoody.com forum, breaking news alerts, and weekly newsletters featuring acclaimed columns such as LangaList, Patch Watch, and Woody's Windows Watch.
Donations from Plus members keep this site going. Already an AskWoody Plus member? Thanks, and feel free to encourage others to support the site with a paid subscription.
To Join AskWoody Plus, simply click over to our AskWoody Plus Signup.
LangaList
Five different ways to fix airplane mode malfunctions
By Fred Langa
Win10’s Airplane mode sometimes becomes entirely unresponsive — effectively blocking all your wireless activity! Among the better fixes: a new one-click, instant reset for all your network adapters!
Plus: A quick look at some of the new energy-use monitors in Win10’s Task Manager.
Broken airplane mode strands user offlineAirplane mode disables a PC’s (or tablet’s or phone’s) radio-frequency transmissions. In other words, it turns off Wi-Fi, Bluetooth, and telephony.
Most users know that airplane mode’s primary function is to prevent portable devices from interfering with nearby sensitive equipment, such as an airplane’s navigational gear. But airplane mode can also be used to enhance privacy! When switched on, airplane mode disconnects all wireless communications, making the device immune to radio frequency–based snooping or attack.
There are, however, occasions when airplane mode doesn’t work properly, causing a major headache — as this reader’s brief but plaintive email suggests:
- “I can’t turn off airplane mode of my Win10 laptop! What should I do?”
Well, that’s a pain. When airplane mode is stuck on, none of your PC’s wireless communications will work. Unless you have a wired Ethernet connection handy, you’re completely offline and dead in the water.
It’s also a more-widespread pain than you might think. In researching this problem, I was surprised to see how commonly Win10’s airplane mode simply stops responding to commands through the normal user interface.
There are two, generally reliable workarounds for regaining long-term control over airplane mode. One fix is classic; the other is quite new, having become available just last year in Win10’s 2018 Fall Update.
I’ll show you both workarounds in a moment. But first, to be sure we’re on the same page, let me quickly run through the three normal ways to control airplane mode — ways that are supposed to work all the time. When you run into airplane mode trouble, be sure to try the following three methods first, before moving on to the more exotic workarounds.
-
Use the action tile in the notification area: Click the notification icon in the lower-right corner of the screen and then click the Airplane mode tile, as highlighted in Figure 1. (If only a few tiles are shown, click the Expand command above and to the left of the visible tiles.)
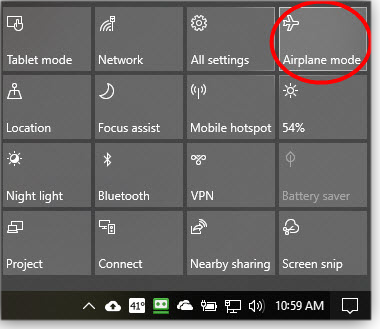
Figure 1. Open the Notification pane tiles, then click Airplane mode to turn it on or off.
-
Use Win10 Search or Cortana: Type or say the word “airplane” into the Search/Cortana box; Windows will auto-complete the phrase and present you with several options for controlling airplane mode settings. (See Figure 2.)
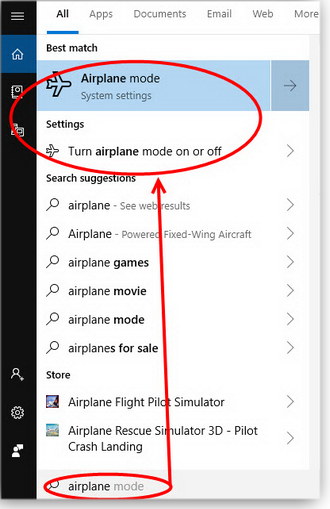
Figure 2. Type/say airplane into the Search/Cortana box to access airplane mode controls.
-
Use Windows’ general Settings: Click the Start menu, select the Settings gear icon, click Network & Internet, and then select Airplane mode in the left pane. Next, adjust the ON/OFF slider in the right pane (see Figure 3).

Figure 3. Controlling airplane mode in Win10 settings. dialog in Network & Internet.
When the normal controls fail or your selection doesn’t “stick” from session to session, the most common root cause is a conflict between Window’s power-saving controls and the system’s wireless-adapter software drivers.
For example, Win10 supports the six standard system power states — S0 (full on) through S5 (soft off), plus G3 (hard off) (Microsoft info). But Win10 also supports a new type of low-power idle called Modern Standby (info).
Modern Standby replaced a Win8.1 feature called InstantGo, which in turn replaced a Win8.0 feature called Connected Standby. (Wikipedia info.)
If that sounds confusing, it is — and that’s the problem! Systems using pre-Win10 drivers may not recognize a Modern Standby command (or Connected Standby or InstantGo), and might respond incorrectly.
For example, if your Win10 system was upgraded from Win7/8, the older wireless drivers may still be present and active. And they might work fine for all normal communication. But if the Win10 power-saving subsystem calls for the light sleep of, say, Modern Standby, the wireless adapter’s drivers might not know what to do. Your system could go into full-on suspend.
Later, when you try to change the wireless adapter’s settings — say, to try to turn Airplane mode off — Win10 sends the “end Modern Standby” command. But the adapter isn’t ready (or doesn’t know how) to respond to that command. The result: Windows sits there, waiting for the adapter to respond. And the adapter sits there, waiting for a command it can recognize. And you sit there, offline — your PC dead to the wireless world.
The classic solution for this type of driver issue is to upgrade to fully Win10-compatible drivers. But they may not be available with older gear. The latest drivers for Win7-era systems, for example, might never be upgraded to understand Modern Standby, because it’s simply not part of the Win7 feature package the drivers were designed for.
Still, it’s worth checking. If wireless communications — or any other PC subsystem — are having trouble, visit your vendors’ support pages to see whether better/newer drivers are available.
But with older gear, don’t get your hopes up too high. Fully compatible Win10 drivers may simply not be, nor ever become, available.
And that brings us to the two workarounds.
Workaround 1: If your wireless adapter has control issues like those described above (or anything similar), and if 100 percent compatible Win10 drivers aren’t available or don’t fix the problem, the next-best solution is to tell Windows to stop trying to manage your wireless adapter’s power consumption. This isn’t an ideal solution — you’ll waste a little power — but the adapter should always be awake enough to respond to changes in the airplane mode settings.
It only takes a minute to make this adjustment:
- Open Device Manager (e.g., type or say device manager in the Search/Cortana box).
- Right-click on your Wi-Fi network adapter and select Properties.
-
On the Power Management tab, UNcheck (turn off) the box labeled Allow the computer to turn off this device to save power. (See Figure 4.)
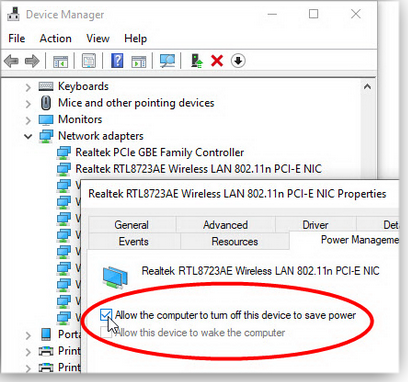
Figure 4. Use Device Manager to disable Wi-Fi adapter power management.
- Click OK and exit Device Manager.
Workaround 2: If the first workaround doesn’t work, or if Device Manager shows no or limited Power Management options, there’s one more thing you can try.
Win10 now offers a new and easy way to totally reset all network adapters with just one click — a trick that can, at least temporarily, resolve a whole host of networking issues in Wi-Fi, Ethernet, and Bluetooth.
This “fix” isn’t as good as workaround 1 (the Device Manager method) because the changes may not stick from session to session — the problem might recur. Also, you may have to re-select Wi-Fi access points, re-enter passphrases, re-pair Bluetooth devices, and so forth.
But as a quick-and-dirty way to start fresh with a totally clean networking slate, it can’t be beaten! Here’s how easy it is:
-
Open the network status in Settings (e.g., type “network status” into the Search/Cortana box) and then click Network reset (as shown in Figure 5). Boom! That’s it — you’re done!

Figure 5. Win10 now offers a quick way to reset network adapters, giving you a clean slate to work with.
With one click, all your drivers should now be reset, awake, and ready to respond to your commands!
But, again, even though this fast reset should get you going again, it’s not a permanent fix.
The long-term solution to this and similar problems is to have a PC whose OS, drivers, and hardware are all from the same era, and all built to support the same standards and feature sets.
In other words, if you’re having airplane mode trouble or analogous issues with older hardware, it’s probably time to start thinking about new gear — such as a new PC that will come with 100 percent, top to bottom, Win10-compatible hardware and drivers.
Speaking of power management, fully compliant Win10 systems have a few other power-saving tricks, as described in the next item!
Some nice additions in Win10’s Task ManagerWin10’s Task Manager is the Swiss army knife of tools for the OS, giving you a window into, and even control over, a host of important system metrics.
In early versions of Win10, Task Manager was virtually identical to Win8’s. Fortunately, the tool has added useful new features over time, including new power-tracking Status and Power usage columns (see Figure 6) that appeared in the October 2018 update (Win10 1809).
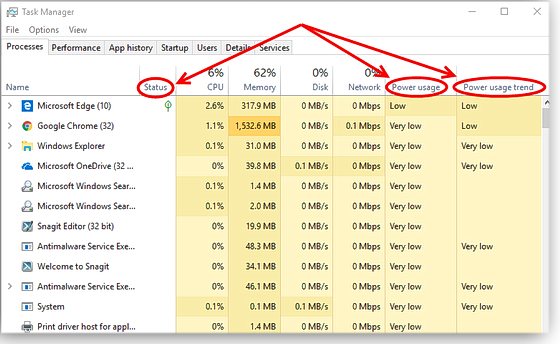
Figure 6. Win10 has gained new Task Manager features, such as the highlighted power-management columns.
For example, when Win10 has enabled advanced power savings on a Universal Windows Platform (UWP) app, the Status column will display a green leaf, signifying low-energy, eco-friendly operation. Windows can selectively suspend an app’s services and/or subprocesses, or suspend the whole thing. (Non-UWP apps don’t offer such fine-grained control.)
The Power usage column shows you how much energy the listed process is using from moment to moment, relative to other software on the system. The Power usage trend column smooths out temporary highs and lows, showing you whether an app or process is, over time, a power hog or a miser.
Those two Power usage columns could come in very handy during those puzzling moments when you can tell that your system is working flat-out, but you don’t know why. Previously, you could infer which apps or processes were responsible by looking at Task Manager’s CPU or Disk columns. But now, there’s no need to make what amounts to an educated guess; Task Manager shows you, as clear as can be, exactly which apps are making your system work hardest and burn the most energy.
Task Manager is getting better with each iteration. If you haven’t poked around inside it lately, take a look!
Send your questions and topic suggestions to Fred at fred@askwoody.com. Feedback is also always welcome in the AskWoody Lounge!
ON SECURITY
Making your new tech toys secure
By Susan BradleyThe holidays often bring exciting new technology into your home. But tagging along with those new toys are potential threats to your personal security.
Here's how to ensure that your digital devices are keeping you safe from online predators.
Step 1: It all starts with the initial setupWhether we're young or not so young, the first thing we want to do with our new Christmas toys is to play with them. But Internet-connected gadgets aren’t like a new sweater, or shoes, or even a digital camera. New tech requires some special handling. For example, it seems everything that connects to the Web needs to be immediately updated. And then there are those generic, default passwords that every hacker knows.
Although the U.S. government is currently shut down due to year-end political wrangling, you can still access a US-CERT web page that contains valuable tips on configuring new devices.
As noted on the page, one of the critical first steps is to change the default passphrase to something unique and strong. (Don't use the same passphrase for multiple sites and devices! And keep in mind that a passphrase is easier to remember than a password that uses random characters. So you're more likely to use it.) I strongly suggest you go one step farther: check whether the new device lets you set up two-factor authentication. It might be a bit of a pain, but layering security is important.
I'll also remind you to have — and use — a good passphrase-management app. Sure, you might worry about using a password keeper that synchronizes security data over the cloud. What if the app itself is hacked? As with all passwords/passphrases, it comes down to ensuring that the master passphrase is unique, strong, and well protected.
You can, of course, secure your passphrases the old-school way: write them down in a journal that you keep secure. Know, however, that there have been major hacks that started with a stolen briefcase containing a book of passwords. Bottom line: Whichever method you choose, changing to a strong passphrase is the first step in securing new technology.
Step 2: Evaluating device settingsNext, you should do something that is really tedious but important: review the end-user license agreement (EULA) and privacy settings. You really do want to know what personal information the device is sending off to the vendor, and whether that information is being passed on to any third parties. Ultimately, you'll have to decide which and how much personal data you're willing to share.
Most of us have a love/hate relationship with Microsoft, especially with its digital-device telemetry settings. On the one hand, I want Microsoft to know that an update screwed up and/or cratered our systems, often causing us endless pain. But on the other hand, I don't want the company to abuse its power to hide how the collected telemetry data is used.
We have the power to reveal some of that information as part of our review of Win10 privacy settings. (Before checking those settings, I enter "privacy" in the Win10 search box and click through the various privacy options, carefully reviewing each one.) In the Privacy setting menu, click on Diagnostic & feedback and then scroll down to the Diagnostic data viewer option. Click the slider to enable it. If we all select this option, it'll tell Microsoft that transparency is a key requirement for trusting our operating systems.

Figure 1. Enabling Windows 10's Diagnostic data viewer.
Unfortunately, you'll discover that the displayed information, in its current form, is fairly obtuse. But I hope that future releases of this diagnostic tool will display data in a format that's suitable for the average human. That said, you can clear out the tracking information tied to your account. Simply sign in to your online Microsoft privacy dashboard and select the option.
Regularly review any and all data-sharing and privacy settings on all your devices. Make your privacy settings as restrictive as you can; you can always go back at another time and enable those with which you're comfortable.
Step 3: Keeping everything updatedYou know to keep your PC's hardware and software updated, but that also applies to all other digital devices — even that Internet-connected toaster. When you boot up a new device for the first time, it'll often insist that you let it connect to the Web and update. If it doesn't, do it manually. For many gadgets, updates are managed via another device such as your smart phone — for example, a phone-based app that lets you control Wi-Fi enabled speakers.
In some cases, the device has a rudimentary connection to the Web. To update it, you have to set the device to a special connectivity mode and then link to it via the phone's Wi-Fi settings. Updates are then passed through the phone and loaded into the device. I know all too well that keeping all your digital devices updated can be tedious, but your comfort and security are worth it.
For your PCs, Windows updates are simply not enough. Ensure you have the means and knowledge to check for and install system BIOS updates, if needed. In 2018, on the Run as Radio Podcast, I spoke about the impacts of BIOS attacks such as Spectre, Meltdown, and Wayne Small.
On new workstations, protections against BIOS attacks are typically enabled by default. But that might not be the case with servers. I suggest you download and use the Spectre/Meltdown InSpectre test tool and then check whether your applications are affected by those BIOS protections. If they are, you'll have to weigh the security risks versus productivity. There's no one answer here, each company's environment is unique. In my opinion, any attacks that employ exploits similar to those in Spectre and Meltdown will be targeted at companies, governments, and possibly cloud-based services. Everyday phishing and malware are much more efficient at attacking our personal workstations.
Setting the updating cadence for Windows 10Before installing updates on a new Windows 10 system, I typically run through and change settings to my personal preferences. Except for a testbed system, I also check whether the machine came with Windows 10 Pro. If it's on Win10 Home, I immediately run an in-place upgrade to the Pro version, which gives me much more control over the system. To check your machine, open Win10 Settings and then select System and About (see Figure 2). Still on the About page, select "Change product key or upgrade your edition of Windows." Pay the Windows "tax" and follow the instructions for upgrading to Pro.

Figure 2. Checking whether Windows 10 Pro is installed.
With Professional now installed, I select Settings and Update & Security and then click Advanced options. Look for the "Choose the branch readiness …" option. (If you don't see it, you might need to use the Local Group Policy Editor, gpedit — more on that below.) Next, in the small box immediately below the box containing "Semi-Annual Channel," choose 180 days as your preferred deferral for the feature updates. (Note: It's not obvious, but you can enter "180" or use the somewhat hidden scroll bar on the right side.) Again, if you don't see this option, use Windows' gpedit, as described below.
You may go ahead and install feature updates sooner, but this setting gives you time to install them when you're ready.
Further down the Advanced options page, locate the box for deferring quality updates and select at least 11 days. (As a Microsoft MVP in the Enterprise Security category, stating that last bit in public absolutely pains me. It's unfortunate that even security updates should not be installed immediately; we have to put them on short-term hold to ensure they're safe. (Deferring security updates for more than a week gives Microsoft time to acknowledge issues and take action.)
If you can't make these changes in Advanced options, you can set them via the Local Group Policy Editor, which is found in Win10 Pro but not in the Home version. In the Win10 search box, type in "edit group policy" and click Enter on the resulting control panel option. With the editor open, click through Computer configuration, Administrative templates, Windows components, and Windows update. Select the Windows update for business folder and expand "Select when Preview Builds and Feature Updates are received." Click "Enabled" to turn it on (see Figure 3) and then click OK or Apply. Next, go to "Select when quality updates are received" and click "Enabled." In this setting, enter 11 days (or more) to push off quality updates (see Figure 4).
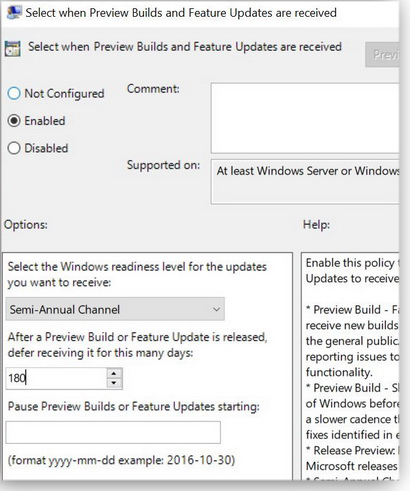
Figure 3. Using Win10 Pro's gpedit tool to delay feature updates.

Figure 4. Gpedit can also be used to delay security (Quality) updates.
Now you're ready to check for updates on your new Win10 system. If your computer is more than two feature releases out of date (i.e., it's on Version 1703 or 1709), you should be offered the Version 1803 feature release and not Version 1809. I'm currently running Version 1803 at home and office without issues.
Someday, I hope I can recommend installing updates immediately, free of worry about buggy patches, but I'm not holding my breath that this'll happen in 2019.
Take time to review your router configurationMy final recommendation for the new year is to review your router's security settings and options. It might be time to change your Internet connectivity configuration in both home and office. Check for BIOS updates, and use Google to see whether your device is among those that have been targeted by hackers (more info).
You might also want to reconfigure your router to separate Internet-of-things devices from computers on your network. Make no mistake; digital gadgets are here to stay. And voice input, for example, is a natural and growing method for working with these devices. But as with any technology, voice input is both a convenience and a path for malicious intentions. Whether it becomes a threat depends on how seriously we take our Internet security. By reviewing our router settings, we ensure we've not left "guest" access on or that we're not using the default passwords.
Ultimately, you have to decide between convenience and security. For example, having all devices on the same IP addressing scheme is less secure but does let all devices connect to the same Wi-Fi enabled printer. At home, requiring a password before wirelessly printing might be enough. But in an office, you'll probably want more restrictions.
All security risks aren't equalToo often in our highly connected world, security news does us all a disservice. Articles are written as if all malicious hacking were equally dangerous. We talk about what an attacker could theoretically do, not what they are doing. We share the same Internet as big businesses and governments who have more security resources, but it's hard for home users and small businesses to get the information needed to evaluate actual risks.
Conversely, we sometimes understate the risk of using out-of-date technologies. I am deeply concerned about the upcoming "cliff" of Windows 7's retirement. I see way too many users declaring that they'll continue using Windows 7, long after Microsoft stops sending out security updates. If you're still using Win7 and intend to continue doing so, you need to work up plans for limiting its access to the Internet. Think of alternative platforms you can use to read email, surf the Web, or do other actions that will increase the potential for attack.
Looking forward to 2019!I'm excited to be coming back to the AskWoody Plus/Windows Secrets newsletters. It will give me the opportunity to do more in-depth security stories and target the information needed by home users and small businesses. And during Win7's final year, I'm also looking forward to helping its users stay secure on that beloved platform. Here's to a wonderful — and secure — 2019!
Questions or comments? Feedback is also always welcome in the AskWoody Lounge! Susan Bradley was for many years the Windows Secrets Patch Watch diva. She's happy to be back writing in detail about patching and security for the new AskWoody Plus newsletter. In real life she's a Microsoft Security MVP and IT wrangler at a California accounting firm, where she manages a fleet of servers, virtual machines, workstations, iPhones, and other digital devices. She also does forensic investigations of computer systems for the firm.
Best Utilities
Freeware Spotlight — User Profile WizardBy Deanna McElveen
Freeware and open source software have been around virtually since the dawn of digital computers.
1953 was a busy year: the Korean War effectively ended, Dwight D. Eisenhower became president of the United States, the U.S.S.R. tested its first hydrogen bomb, the first Polio vaccine was developed, and Britain’s Elizabeth II was crowned queen.
It was also the year that, perhaps, the first free, open-source software was released. UNIVAC sent the source code for its A-2 System (Arithmetic Language Version 2) compiler to customers and asked them to make improvements. (The A-2, the third version of UNIVAC’s compiler, was written by Grace Murray Hopper, a woman computer scientist and U.S. Navy rear admiral.)
This early concept of having many independent eyes review code is the basis for all open-source applications.
Spotlighting free and open-source appsNew to the AskWoody Plus Newsletter, Deanna’s Freeware Spotlight will focus on entirely free and open-source software. Think of us as that free software CD that used to be stuck to your favorite computer magazine.
Our first featured freeware product — ForensiT’s User Profile Wizard — is one of our favorites, and it’s popular with many computer techs. Have you needed to move your (or another user’s) computer profile to a new domain, or move a profile to a new user? If so, you know it’s a pain to manually copy their profile folder to the new one Windows creates. Likewise, the task of moving user settings and Outlook profiles is often a real mess. Windows roaming profile? Good luck getting that untangled.
ForensiT’s free User Profile Wizard makes this job far easier. Installing User Profile Wizard is simple: the setup app unpacks the program and creates a shortcut. It doesn’t do a full Windows installation, which means it’s portable. You can put the Profwiz.exe and Profwiz.config files into a folder on a flash drive and carry it around from machine to machine. (ForensiT makes a number of deep-dive utilities for Windows; check out its site.)
Profile transfers: Step by stepWhen you run User Profile Wizard, the first screen lets you select the local computer (the one you’re sitting at) or another computer on the network. If you choose another computer, you’ll be asked to enter a username and password to access it.
The next screen lets you pick the source profile — the profile you want to transfer — from a list.
If you’re simply moving a profile to a new username, the subsequent screen requests a domain or local computer name. If the computer isn’t already joined to a domain, or if you enter a new domain name, the “Join Domain” check box is automatically selected. Be sure to remove the tick if you do not want the machine to be joined to the domain. Do check the “Default Logon” box if you want this profile to be the main sign-in for the computer. You’ll be asked to enter a username and password of a local admin (if moving locally) or a domain admin (if moving to a domain).
That’s it. Just sit back and watch it happen. If there’s a problem, you will see it on-screen. Not surprisingly, once the program completes, you’ll be asked to restart the system. Sign in after restart, and you’ll find everything moved, including program settings. Open Outlook, for example, and you’ll find that everything is just as it was.
Now give yourself an extra hour for lunch!
Note: OlderGeeks.com has special permission to host this freeware on its site, where you can download it and give it a try.
Here’s another bit of tech historyBack in 1962, John Glenn became the first American to orbit the earth, the U.S. survived the Cuban missile crisis, Marilyn Monroe sang “Happy Birthday” to President Kennedy, Washington State’s Seattle finished the Space Needle, and Marvel’s Spider-Man made his first appearance in a comic.
It was also the year that the first free, open-source video game was released. As noted in Wikipedia, Spacewar! was written by Steve Russell in collaboration with Martin Graetz and Wayne Wiitanen. It was intended for a Digital Equipment Corporation PDP-1 minicomputer which had recently been installed in MIT’s electrical engineering department. The developers passed the code around to other students and faculty to use for free — and to let others make improvements. Thus, another early example of open-source software!
Questions or comments? Feedback is also always welcome in the AskWoody Lounge! Deanna and Randy McElveen are celebrating 20 years in the computer business, seven years running OlderGeeks.com and 26 years of putting up with each other. Their computer store is in a small town in the Missouri Ozarks. Believing that happy customers are always the best advertisement, they hope to do it for another 20 years.
Publisher: AskWoody LLC (woody@askwoody.com); editor: Tracey Capen (editor@askwoody.com).
Trademarks: Microsoft and Windows are registered trademarks of Microsoft Corporation. AskWoody, Windows Secrets Newsletter, WindowsSecrets.com, WinFind, Windows Gizmos, Security Baseline, Perimeter Scan, Wacky Web Week, the Windows Secrets Logo Design (W, S or road, and Star), and the slogan Everything Microsoft Forgot to Mention all are trademarks and service marks of AskWoody LLC. All other marks are the trademarks or service marks of their respective owners.
Your email subscription:
- Subscription help: customersupport@askwoody.com
- Subscribe to the paid AskWoody Plus
Copyright © 2019 AskWoody LLC, All rights reserved.


