-
The annoyances of the default behavior in Teams
Microsoft Teams. It’s an app I use occasionally. But I don’t want it to auto launch. I want it out of the way and only launched when I want it. But Microsoft clearly doesn’t agree with me. It’s even more annoying when I’m setting up Office and I haven’t logged into Teams to then go into the settings and tell it to go away.
Fortunately there is a way you can disable the auto-launch even if you don’t have the login to Teams. And while you are there…. check out the other items autolaunching and disable accordingly.
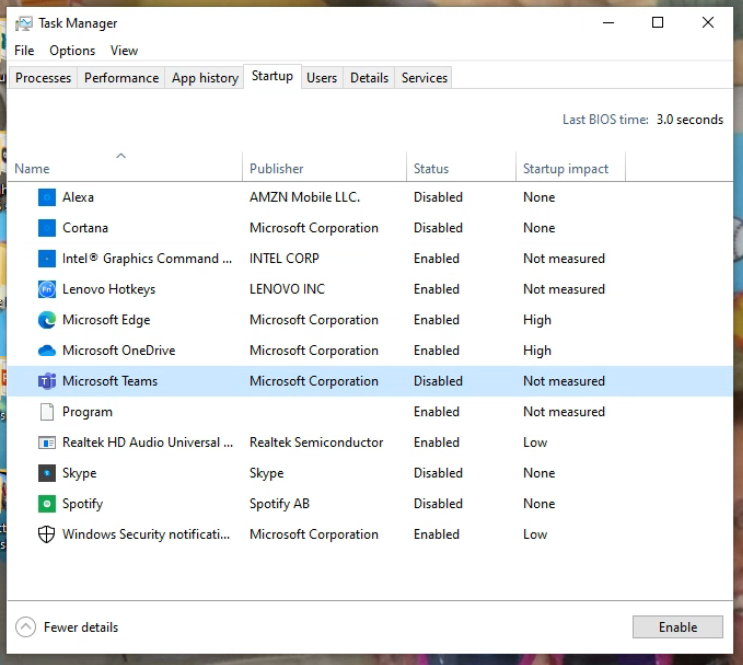
Method 1: Disable from Task Manager
You can disable Microsoft Teams from Task Manager and it will not start up automatically:
- Press Ctrl + Shift + Esc key to open Task Manager.
- Go to Startup tab.
- Click on Microsoft Teams, and click on Disable.
Method 2: Change settings
You can the settings in Microsoft Teams and see if that helps:
- Launch Microsoft Teams.
- Click on the Profile icon on the top right corner and click on Settings.
- Scroll down and clear the checkbox for Auto Start Application.
Method 3: Modifying Registry
You can delete the entry for Microsoft Teams from Registry and check:
Note: Important this section, method, or task contains steps that tell you how to modify the registry. However, serious problems might occur if you modify the registry incorrectly. Therefore, make sure that you follow these steps carefully. For added protection, back up the registry before you modify it. Then, you can restore the registry if a problem occurs.
Follow the steps to take backup of registry.
- Press Windows key + R, to open Run dialog box.
- Type regedit and click on OK.
- Go to HKEY_CURRENT_USER\Software\Microsoft\Windows\CurrentVersion\Run
- On the right pane, right click on the registry entry for Microsoft Teams and select Delete.
So what annoys you about auto launching programs and which ones do you delete?


