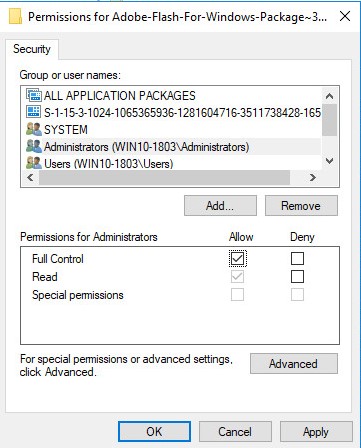-
How to remove the built-in version of Flash in Win10 and 8.1
An interesting contribution from @ch100:
Warning!!! Only for advanced users and for those accepting a certain degree of risk if they don’t understand the procedure and don’t follow correctly.
Optional first step
Disable Adobe Flash in Internet Explorer and Edge. This is not mandatory, but would make the clean procedure below even cleaner, although it has only cosmetic relevance.
Main procedure
Step 1. Log into Windows with an administrator account
Step 2. Verify your version of the Flash components.
Under C:\Windows\servicing\Packages, check for
Adobe-Flash-For-Windows-Package~31bf3856ad364e35~amd64~~<version number>
Adobe-Flash-For-Windows-WOW64-Package~31bf3856ad364e35~amd64~~<version number>
Adobe-Flash-For-Windows-onecoreuap-Package~31bf3856ad364e35~amd64~~<version number>
The version number for Adobe Flash packages on Windows 10 1803 is 10.0.17134.1. It’s different on other versions of Windows 10.
There are additional packages referring to Language Packs installed on the system, but we are not concerned with them now, as they will be removed at the same time with the main packages.
Do nothing with those language packages (e.g. those flagged as en-us or other variations), but monitor for them to disappear from the folder when the uninstall is complete.
The screenshots below are from Windows 10 1803, but the procedure is relevant for all Windows 10 (and for Windows 8.1, although not tested).
Step 3. Type regedit in the search box and start the Registry Editor.
Step 4. Give your machine full control over the requisite keys.
Go to HKEY_LOCAL_MACHINE\SOFTWARE\Microsoft\Windows\CurrentVersion\Component Based Servicing\Packages
Right click on each of:
Adobe-Flash-For-Windows-onecoreuap-Package~31bf3856ad364e35~amd64~~<version number>
Adobe-Flash-For-Windows-Package~31bf3856ad364e35~amd64~~<version number>
Adobe-Flash-For-Windows-WOW64-Package~31bf3856ad364e35~amd64~~<version number>
For each of those keys:
4a. Right-click on the key name and choose Permissions. Give Administrators Full Control (screenshot) and click OK.
4b. Back in the main Regedit screen, on the right, change the Visibility value from 2 to 1.
4c. Still on the main Regedit screen, delete the subkey call Owners.
See the before and after shots for Steps 4b and 4c.
After
Step 5. Open a command prompt, Run As Administrator
dism /online /remove-package /packagename:Adobe-Flash-For-Windows-Package~31bf3856ad364e35~amd64~~10.0.17134.1
dism /online /remove-package /packagename:Adobe-Flash-For-Windows-WOW64-Package~31bf3856ad364e35~amd64~~10.0.17134.1
dism /online /remove-package /packagename:Adobe-Flash-For-Windows-onecoreuap-Package~31bf3856ad364e35~amd64~~10.0.17134.1
Step 6. You’re done. No more Adobe Flash in registry and under the Packages folder. Everything is also gone from:
C:\Windows\System32\Macromed
C:\Windows\SysWOW64\Macromed
All that’s left is any copy of Adobe Flash that you’ve installed manually, most frequently as a plugin for Firefox. Manually installed Adobe Flash can be uninstalled as per normal procedure, from Programs and Features.